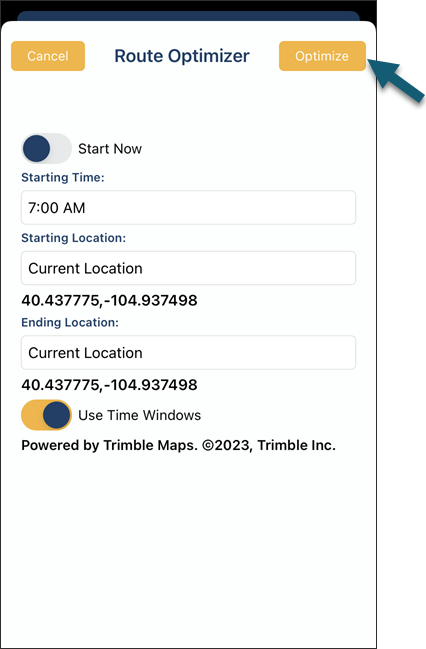- Print
- DarkLight
- PDF
Permit Inspections: Using the Route Optimizer in InspectorConnect
Now you can choose to optimize your route based on inspection time windows.
This feature is available for both building inspectors and code enforcement officers in InspectorConnect.
Tips when using the route optimizer
Optimize your route then manually update the order
If you are used to manually reordering your route (like this or this) and do that before using the route optimizer, the custom order of your route will be lost. So, if you would like to use the route optimizer, use it first and then make additional changes manually by dragging and dropping after the optimizer has worked its magic.
Invalid latitude and latitude addresses will show at the top of your route
Stops with invalid latitude and longitude will not be routed and will show at the top of your list so you can manually move them into the correct order on your route.
How to use the route optimizer
1. On the Maps screen, click the optimizer icon
![]()
2. Select optimization options
a. Start now or choose a starting time
You can select the starting time of your drive. Enter a specific start time or toggle to Start Now.
b. Choose starting location
For starting and ending locations, you can choose from the following options:
- Current location
- Most distant stop
- Home address (You will be prompted to enter the address the first time and then it will auto-populate your home address for future selections.)
- Office address (You will be prompted to enter the address the first time and then it will auto-populate your office address for future selections)
- Enter address
c. Choose ending location
Same options as choosing a starting location
d. Use Time Windows
This option is only available for building inspectors at this time.

3. Select Optimize
After you have selected the optimization options, select Optimize.
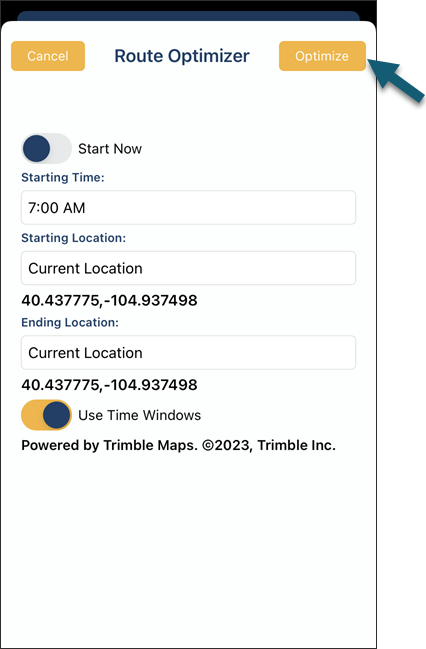
Then, you will see a summary of your optimized trip, like this:
.png)