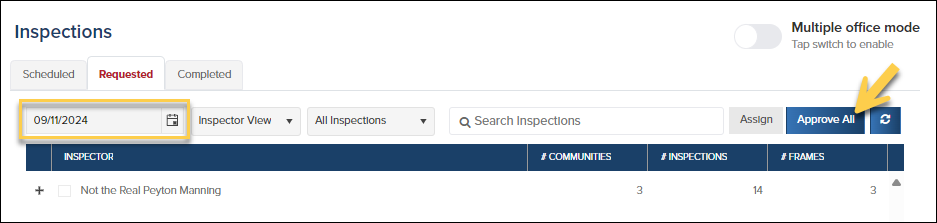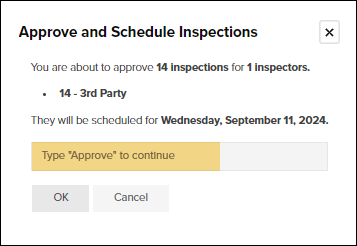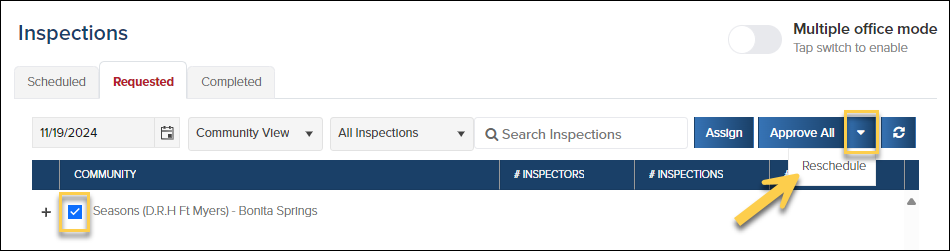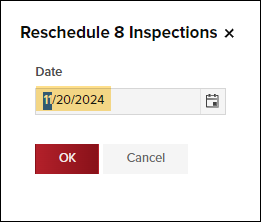- Print
- DarkLight
- PDF
Weintraub: Assign and Approve Requested Inspections
❕ For Weintraub Staff
This article outlines processes that are only relevant to Weintraub staff.
How to navigate to Requested Inspections
In the left navigation, click Inspections, then select the Requested tab
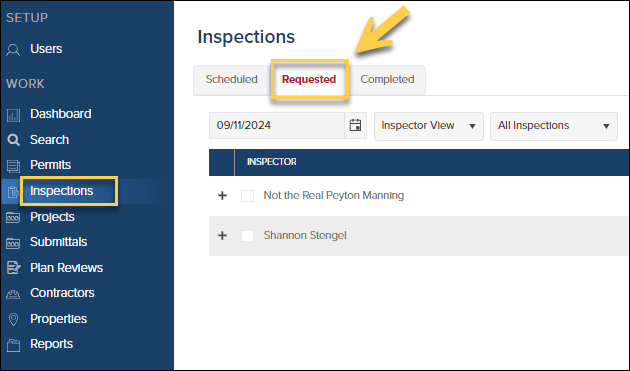
About the Requested Tab 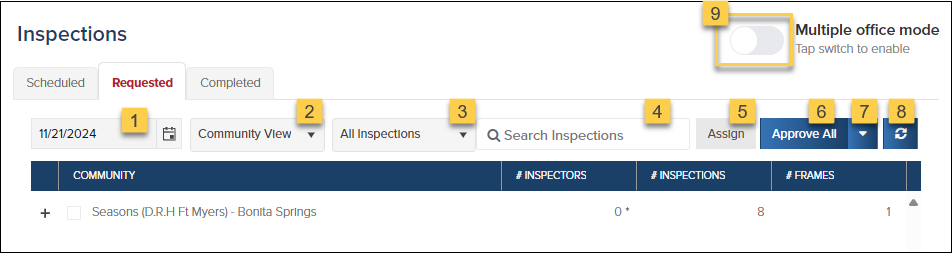
1 | Requested Date |
2 | Inspector/Community View |
3 | All, Private Party, Third Party Inspections Switch between requests of All Inspections, Private Party Inspections, and Third Party Inspections based on your approving preferences. |
4 | Search |
5 | Assign |
6 | Approve All |
7 | Reschedule Click dropdown to Reschedule inspections |
8 | Refresh |
9 | Multiple Office Mode |
View Inspection Details in Grid 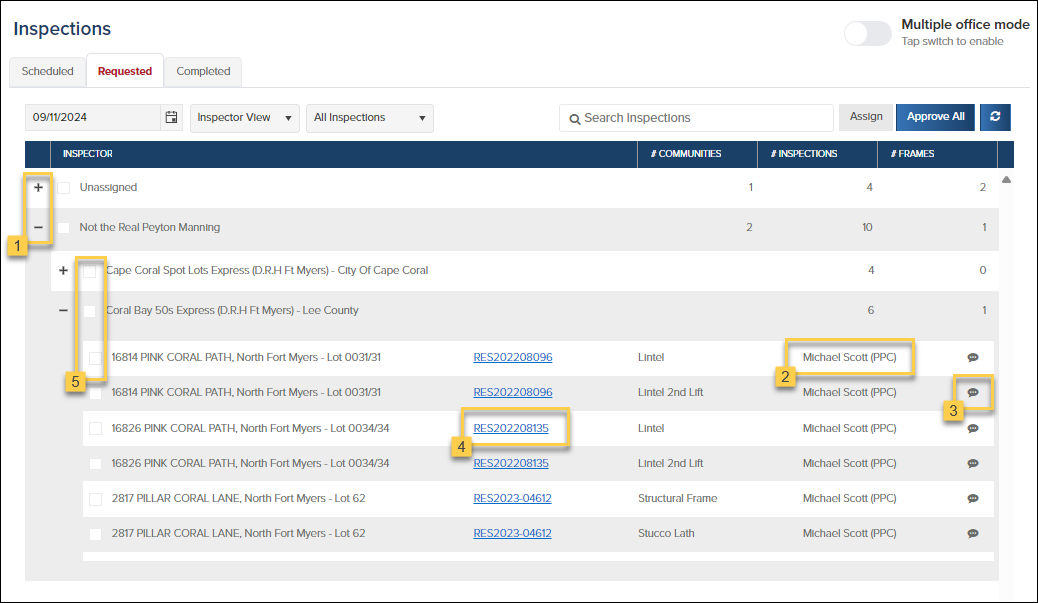
Expand/collapse to see inspection details
View the name of the inspection requestor
Hover over the chat icon to see notes left by the requestor
Click the permit number to view the permit
Select the checkbox in front of the inspection, community, or inspector to assign to an inspector
Assign Inspections
Select an inspector, community, or inspection(s), then click Assign
.png)
Approve All Inspections
After you have reviewed the requests and have assigned the appropriate inspectors, click Approve All to finalize the schedule for the selected date:
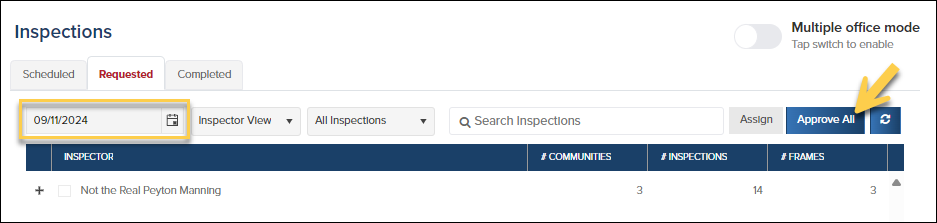
You will get a confirmation with the number of inspections you are approving, for how many inspectors and for which scheduled date. To approve the schedule, type “Approve” in the confirmation field. Then click OK.
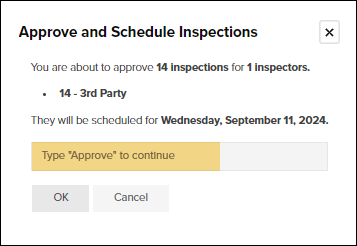
Reschedule Inspections
Select inspections you would like to reschedule
Click the arrow next to the Approve All button, then select Reschedule
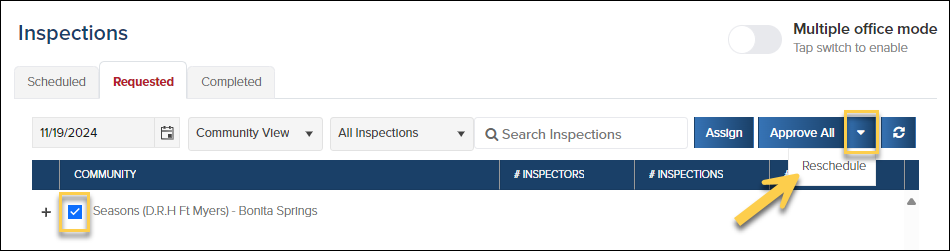
Select reschedule date and click OK
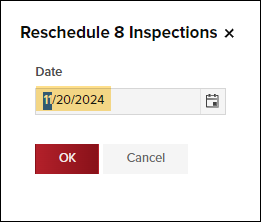
.png)


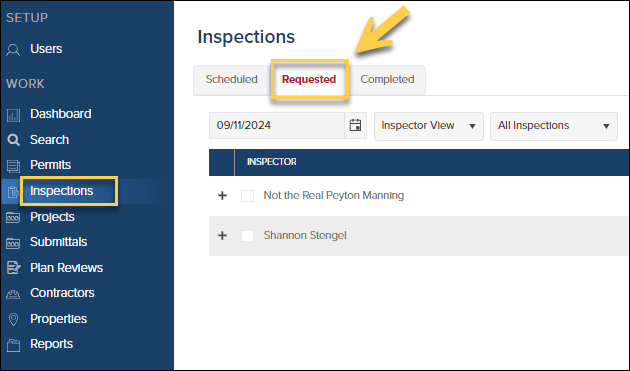
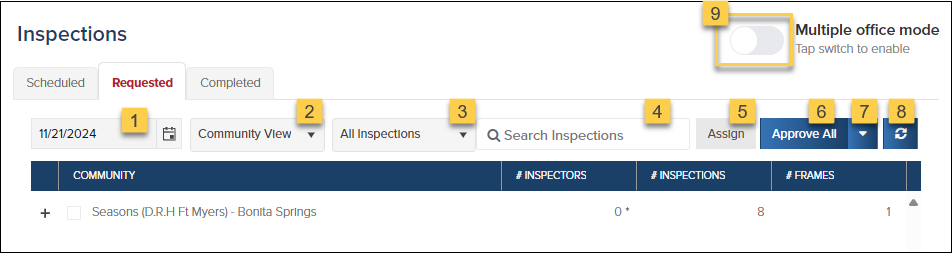
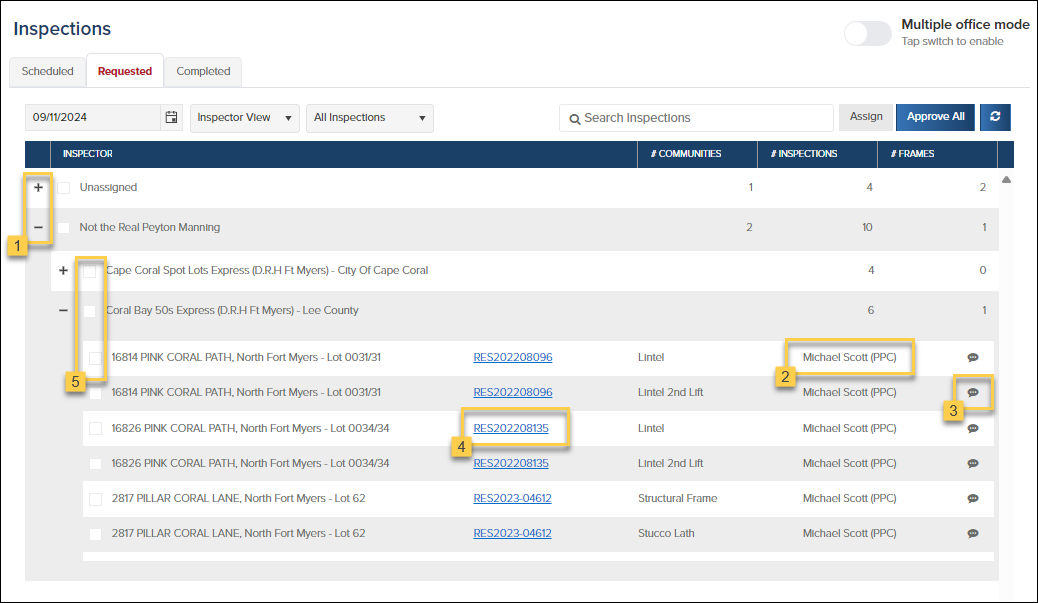
.png)