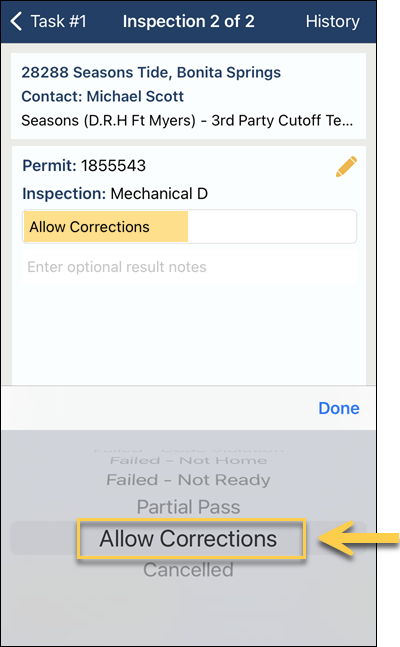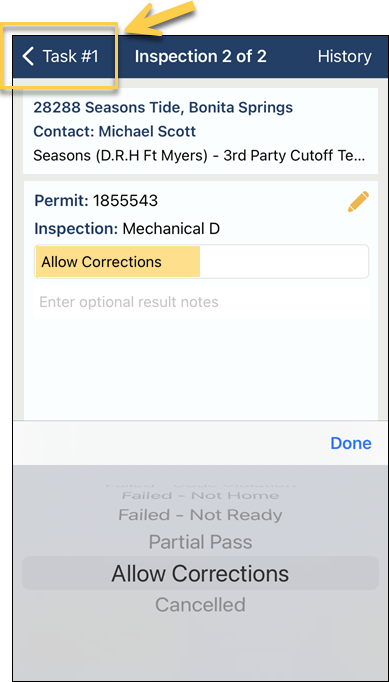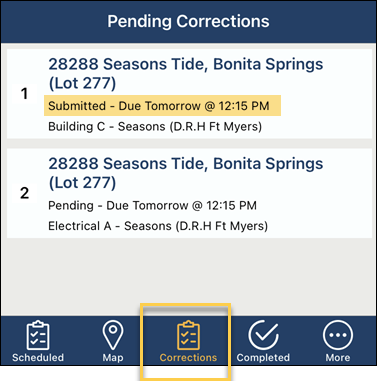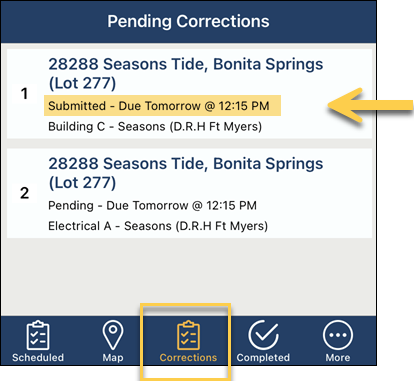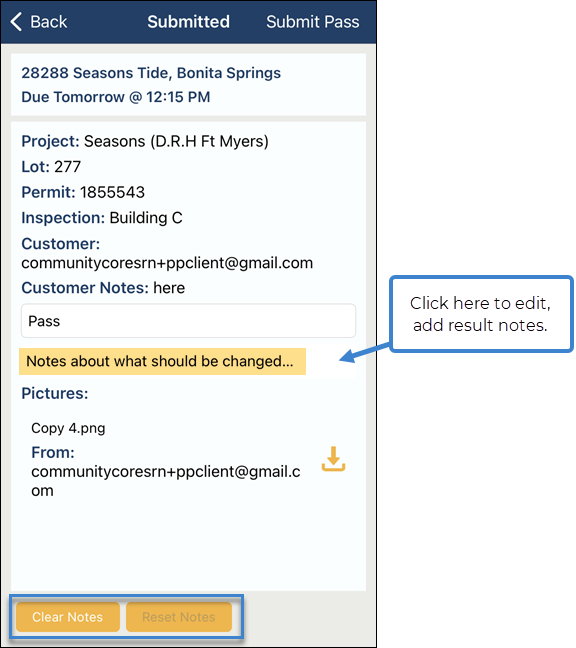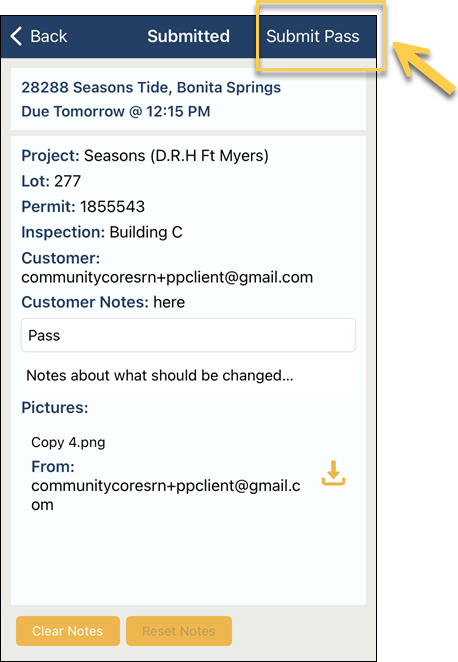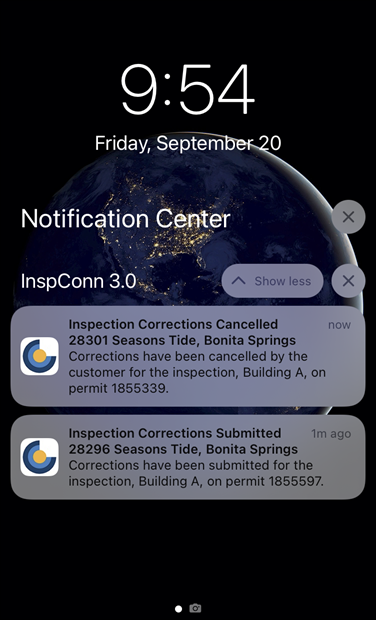- Print
- DarkLight
- PDF
Weintraub: Allow Corrections in InspectorConnect
Article summary
Did you find this summary helpful?
Thank you for your feedback
❕ For Weintraub Staff
This article outlines processes that are only relevant to Weintraub staff.
When resulting a simple inspection (without a checklist or additional fields), you can choose to result with "Allow Corrections".
Please note: You can't select "Allow Corrections" if the inspection has a checklist or if the inspection was scheduled in the office and wasn't requested by a user in CommunityConnect.
Result the Inspection > Allow Corrections
- In the inspection results, select Allow Corrections:
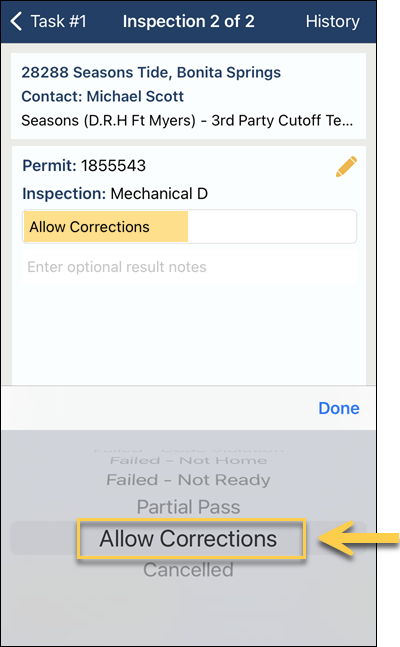
- Go back to the task screen
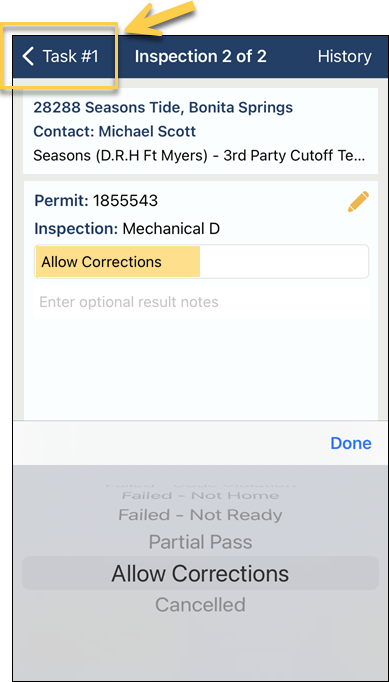
- Select Submit Corrections
Requestor Submits Corrections
- After you select Submit Corrections the requestor will receive a SMS or email notification (based on their notification preferences).
- After the requestor submits their corrections, you will receive a push notification so you can result the correction.
- You will also see a banner in InspectorConnect, alerting you to the submitted corrections:
View Correction Status on Corrections Screen
You can view the status of Pending Corrections on the Corrections screen:
- When the status is Pending, this means that you are still waiting on the CM to submit their corrections. The cutoff time for corrections is included next to the status.
- When the status is Submitted, you can review the corrections
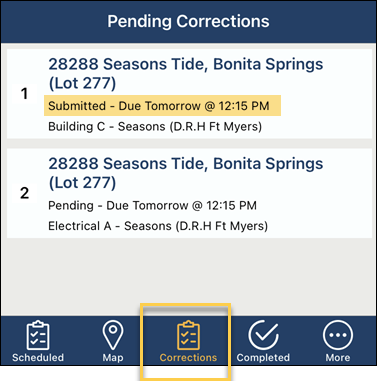
Review Corrections
- From the Corrections screen, open a correction that has been submitted
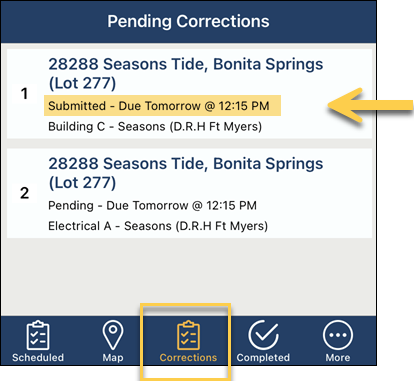
- Review the CM's corrections
- Update the inspection result
Update result notes (optional)
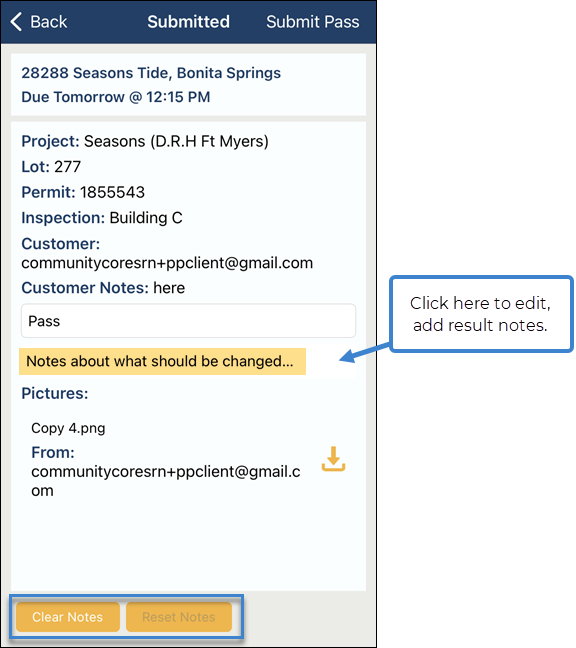
- Click Clear Notes to quickly clear your previous result notes
- Click Reset Notes to add your previous result notes back
- Then select Submit Pass or Submit Fail in the top-right corner of the screen
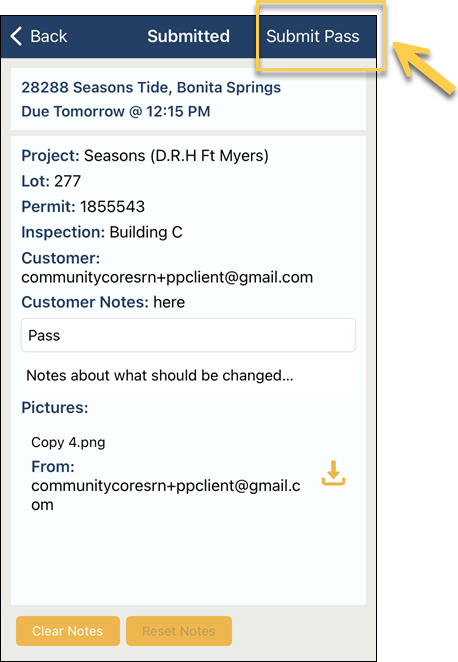
Notifications
- You will receive a push notification to your iPhone or iPad when a correction has been submitted.
- The requestor has the option in CommunityConnect to cancel a pending correction. If they choose to cancel, the Inspection will be failed by the system you will receive a push notification letting you know about the cancellation.
- Learn how to adjust notification settings on your iPhone or iPad
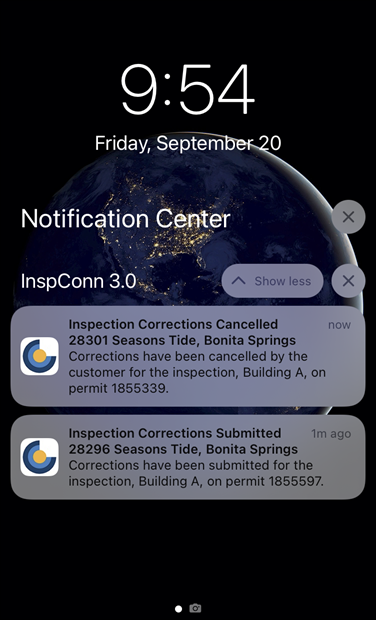
.png)