- Print
- DarkLight
- PDF
Using the Inspections Screen
Article summary
Did you find this summary helpful?
Thank you for your feedback
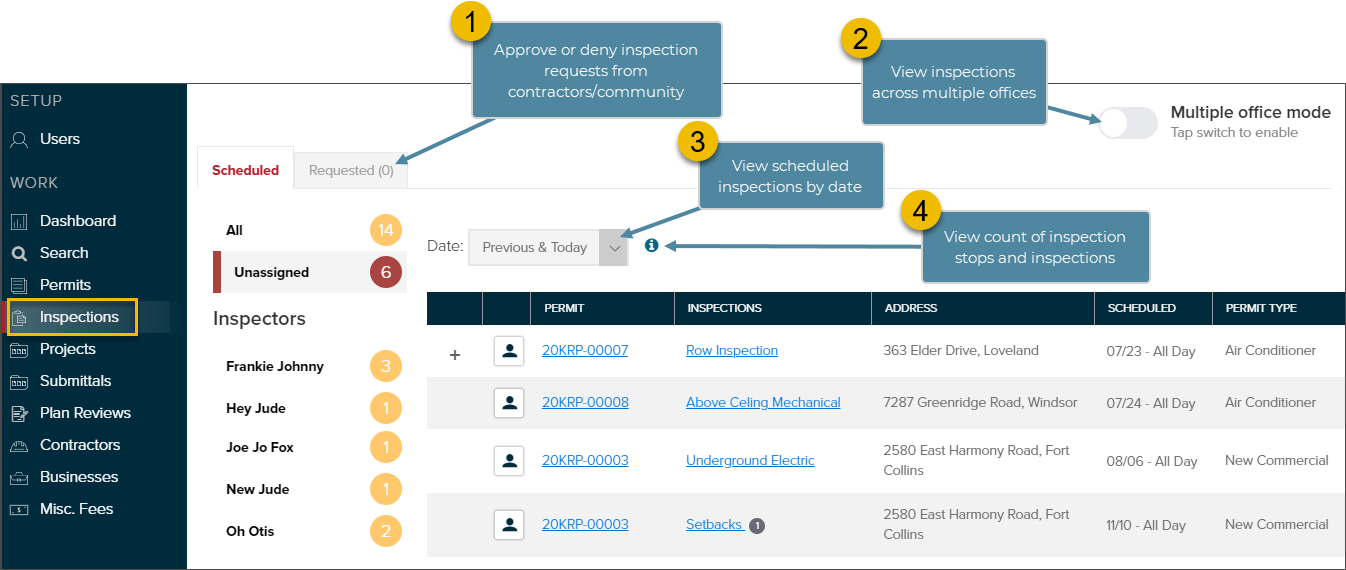 Click to enlarge image
Click to enlarge image
| 1 | Deny or confirm inspections requested in CommunityConnect |
| 2 | If you have access to multiple offices, toggle to view inspections across the offices you choose |
| 3 | View inspections by previous and today or select a different date |
| 4 | Quick view of the number of inspection stops and inspections based on the current view (selected inspector and date) |

| 5 | Download inspection tickets, inspection history, and scheduled inspections |
| 6 |
|
| 7 | Quick view of workload by inspector |
| 8 | Re-inspection count for inspection |
| 9 | Search/filter scheduled inspection by permit type, address, inspection type, permit number, scheduled date, and more |

| 9 | Assign an inspector |
| 10 | Click to view the inspection list in the permit |
| 11 | If there are additional inspections on the stop, click the " + " to display |
| 12 | Click the inspection name to result the inspection |
| 13 | View the inspection stop on the map or upload the location by moving the pin or adding the latitude/longitude |
| 14 | Quickly reschedule the inspection |
| 15 | Quickly cancel the inspection |
.png)

