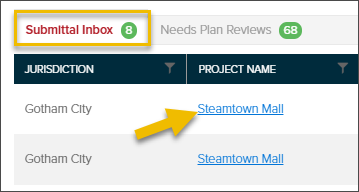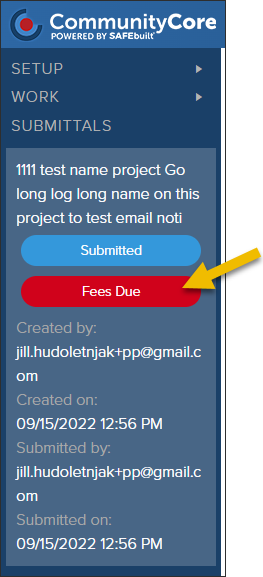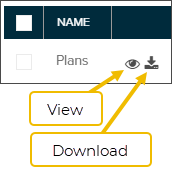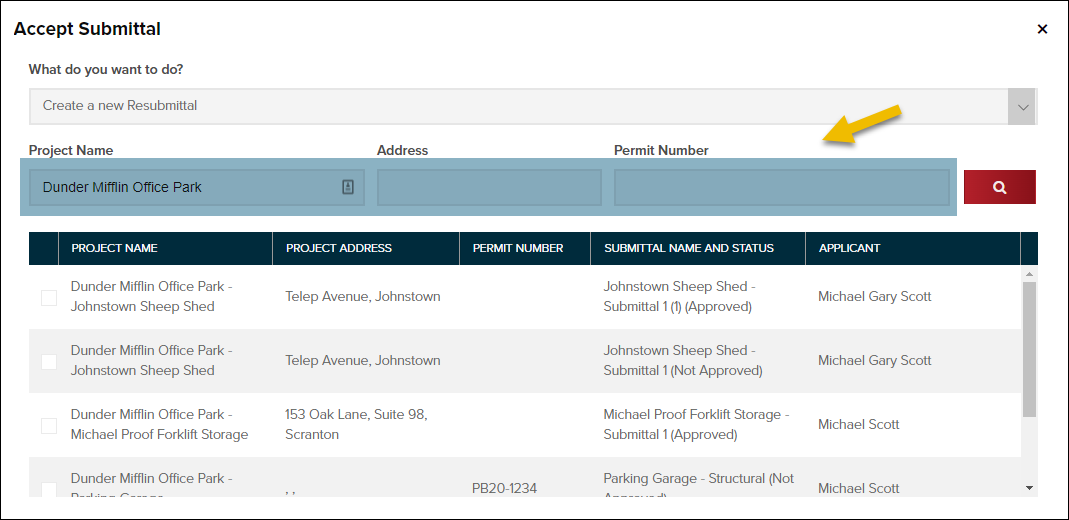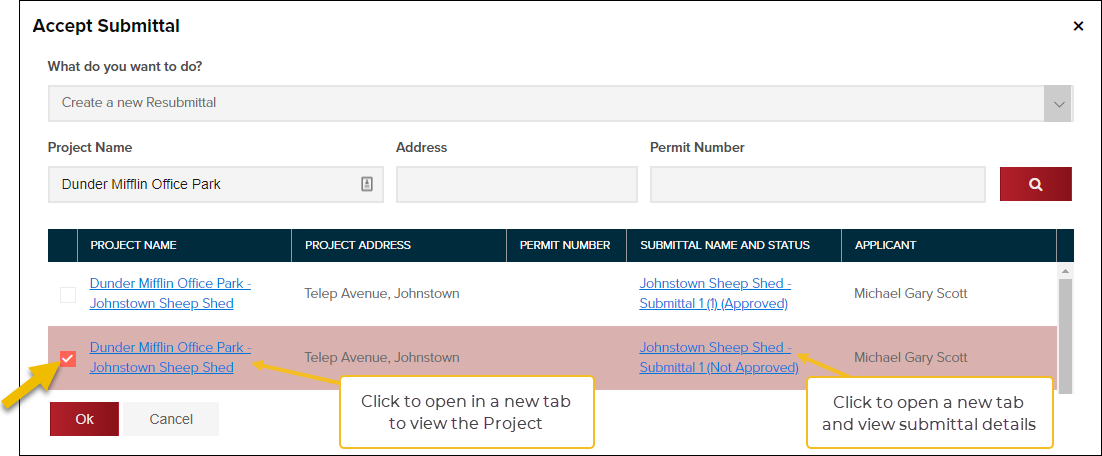- Print
- DarkLight
- PDF
Review and manage Submittal Inbox
If you have clients that have access to submit projects online, you will manage submissions in the Submittal Inbox.
In this article:
"Needs more info" - returning an application to the applicant
Accept the application and create:
- A new project
- An initial submittal on an existing job
- A new job on an existing project
- A new revision from an existing job
- A new deferred submittal from an existing job
- Move documents to an existing submittal
View Submittal Inbox

Submittal Inbox icons
![]() Submitted by a Private Provider client
Submitted by a Private Provider client
![]() Submitted by 3rd Party Client
Submitted by 3rd Party Client
Review submittal application
Click project name to open submittal
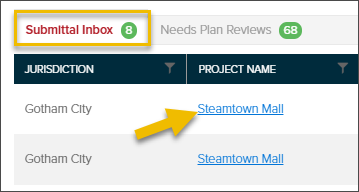
For submittal applications from a Private Provider Client, if there are fees outstanding on the project, you will see that indicated on the left side of the screen:
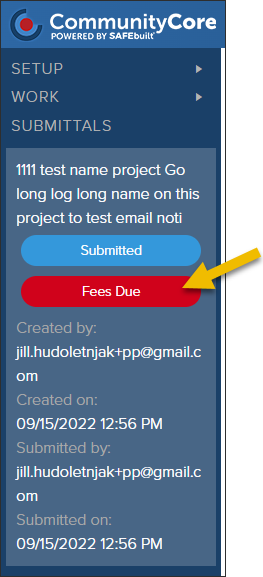
Review submittal application
View or download file(s) to review
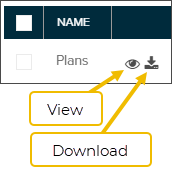
Click Deny Application, Accept or Needs Info (botton, right corner of your screen)

Deny Application

You can view all denied applications in the Withdrawn filter, like this:

If you "Need Info" and return the application

- Enter the the info you are missing on the application and click Save
- An email will be sent to the client letting them know that more info is required on the application
- View applications needing info in the Submittal Inbox > Filter > Awaiting Information

Accept the submittal application

- Select what you want to do

- Search for the project or permit
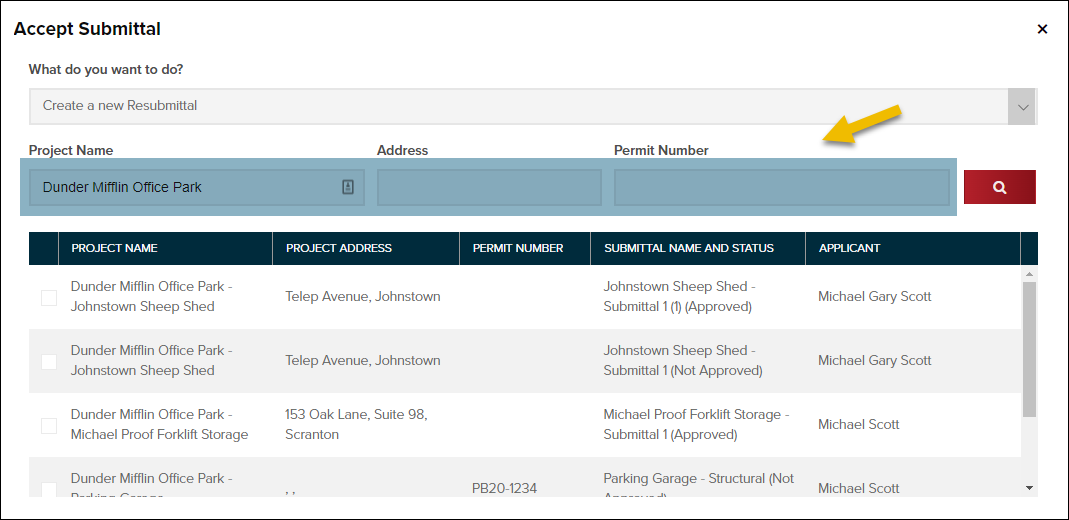
- Select the project or permit to accept the submittal under
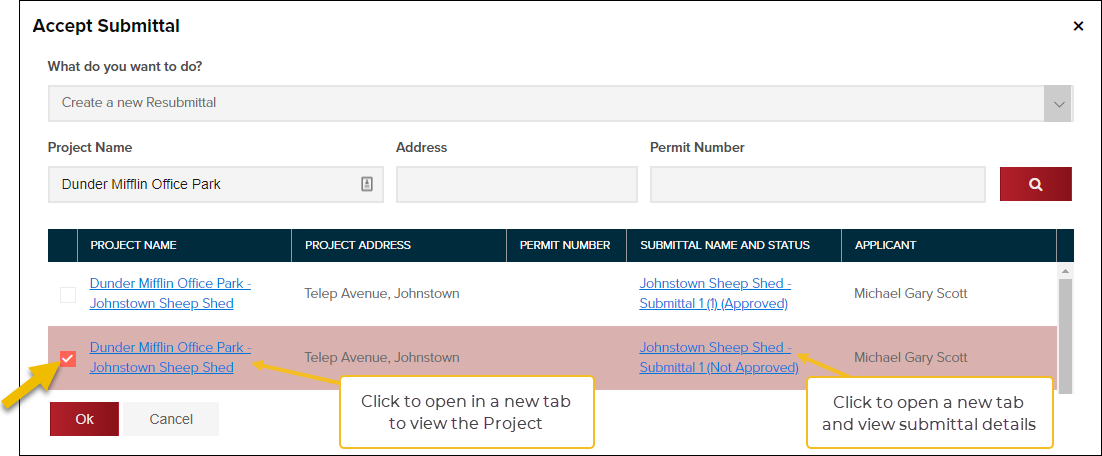
Sending Plan Comment or Plan Approval Letters
Email, download or save plan comment or plan approval letters to Documents
After the plan review has been updated by the plans examiner, the client will be able to see the submittal again once you have Delivered the submittal under the Submittal Details
.png)