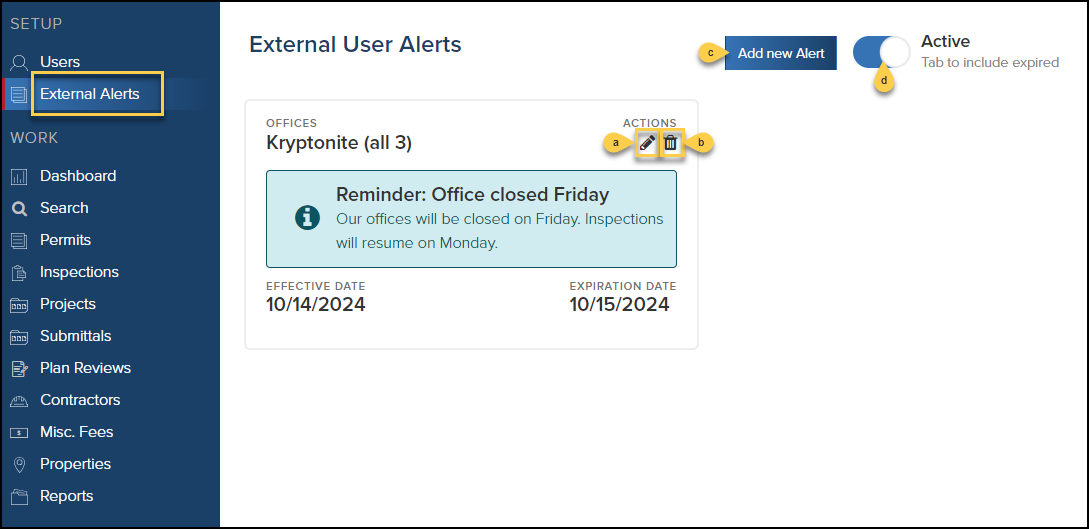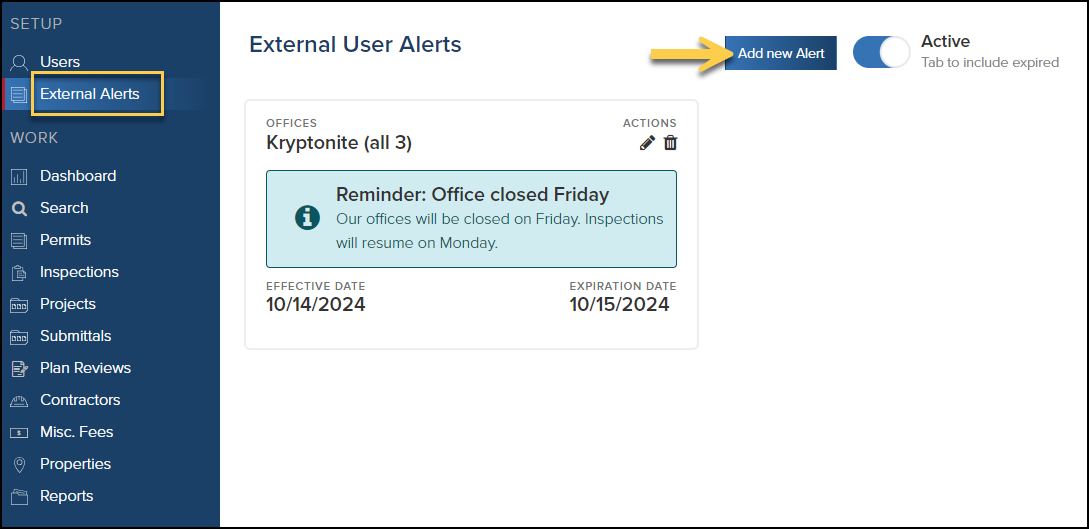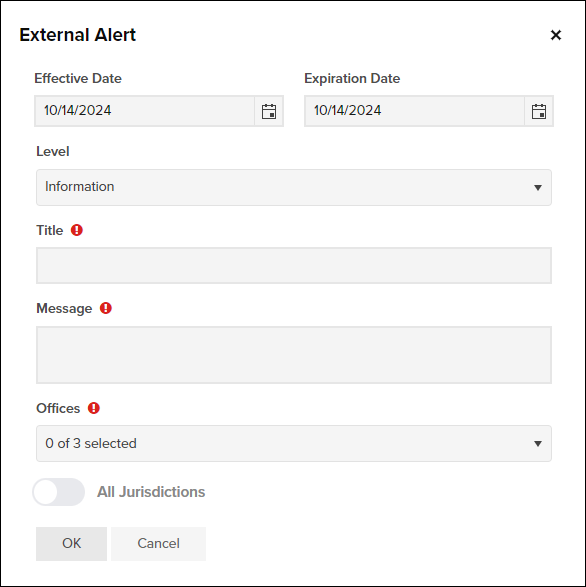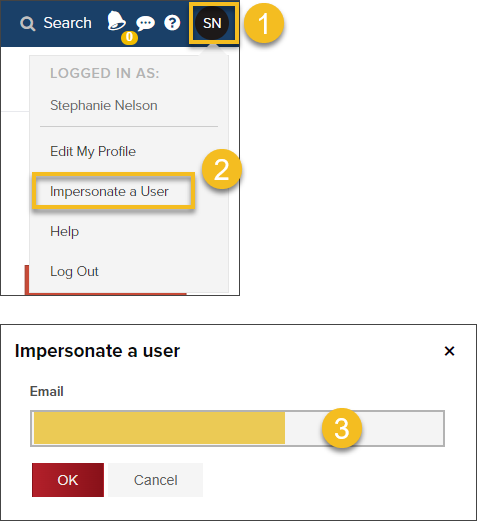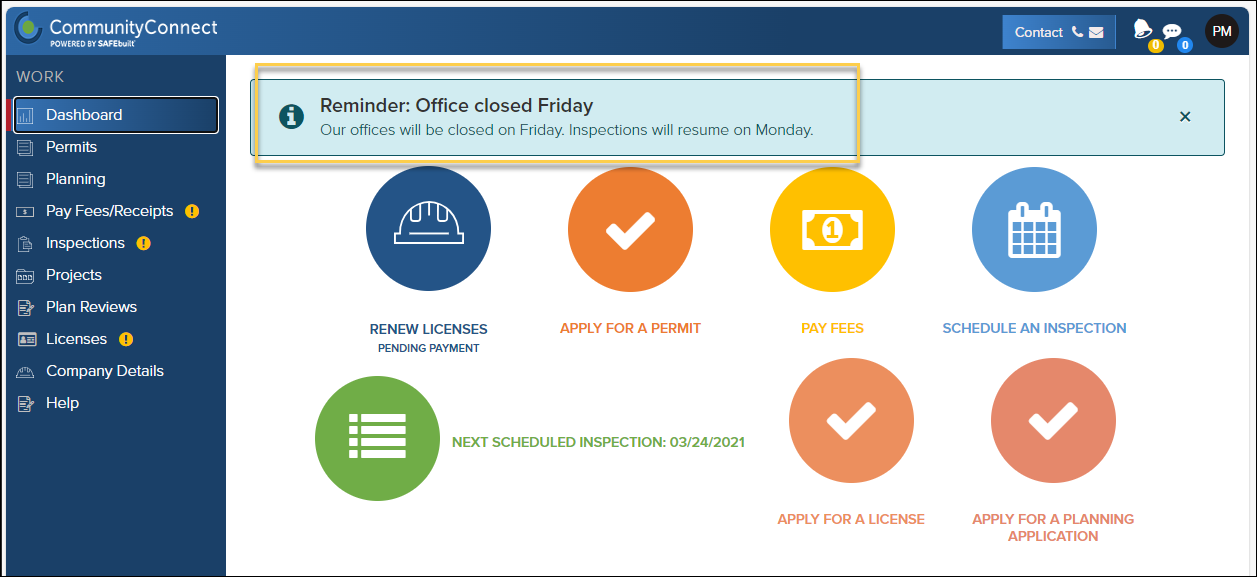- Print
- DarkLight
- PDF
Optional Feature: Configure CommunityConnect Alerts
Article summary
Did you find this summary helpful?
Thank you for your feedback
Before using this feature, you need to request permission to configure CommunityConnect alerts. Fill out this quick form to request that permission.
About Alerts
- When an alert is configured, it will be shown on the CommunityConnect Dashboard until users dismiss the banner or the alert expires.
- Alerts are show in CommunityConnect to Community Members, Contractors, and Private Provider Users.
About the Alerts Screen
On the External User Alerts screen you can:
- Edit an existing alert (a)
- Delete an existing alert (b)
- Add a new Alert (c)
- View active alerts or expired alerts (d)
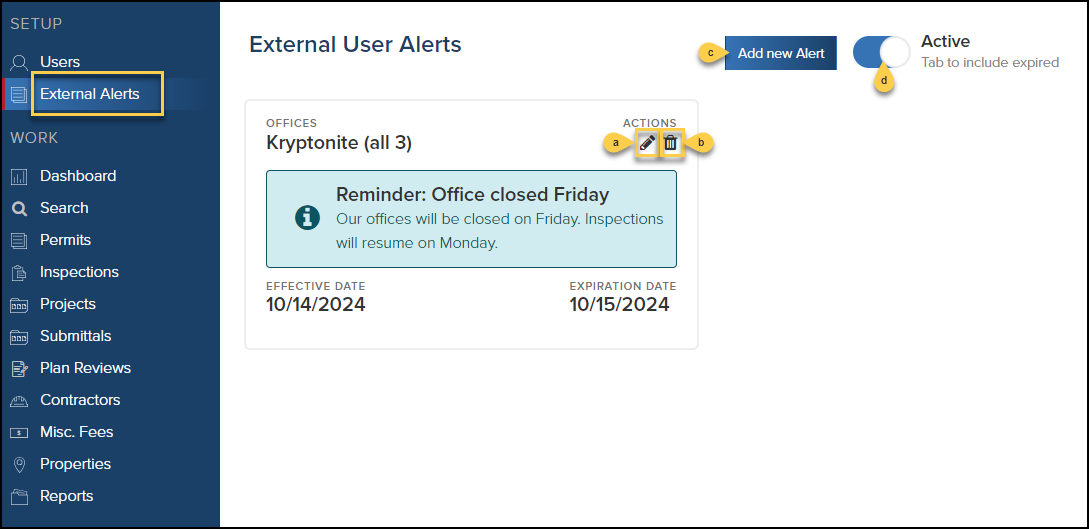
Add an Alert
- In the left navigation, click External Alerts
- Click Add new Alert button
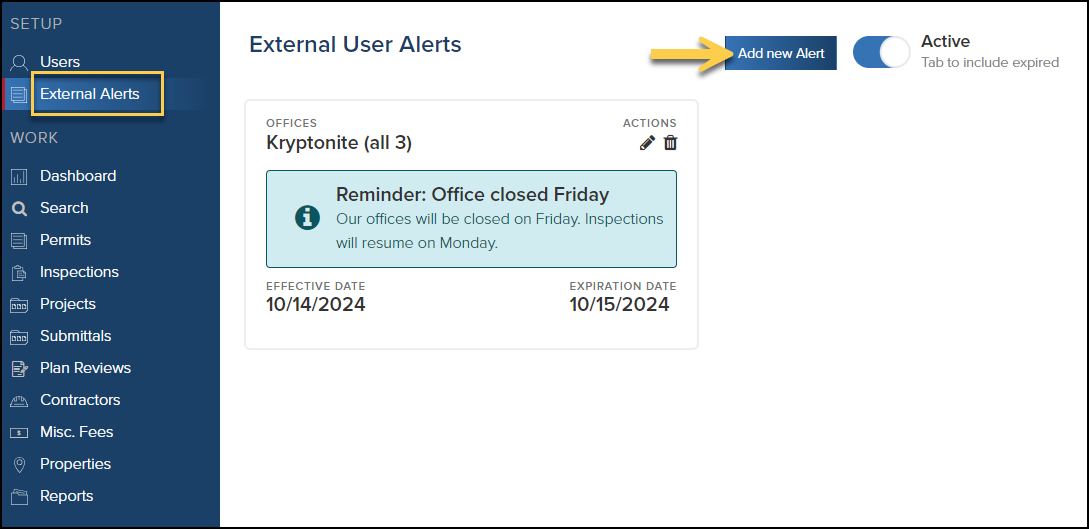
- Select the effective date (the date you want to start showing the alert)
- Select the expiration date (the last day you want the alert to be shown)
- Select the level (affects the color of the banner and icon)
- Add a title for the alert (100 character limit): We would recommend adding the name of your jurisdiciton in the alert title or message since many users have access to multiple jurisdictions in CommunityConnect. Example: The Town of Krypton will be closed on Friday.
- Add your alert message (500 character limit)
- Select the offices (if you have access to multiple offices) you would like the alert to apply to
- Toggle the All Jurisdictions toggle (if you have access to multiple jurisdictions) to select which jurisdiction(s) the alert should apply to
- Click OK
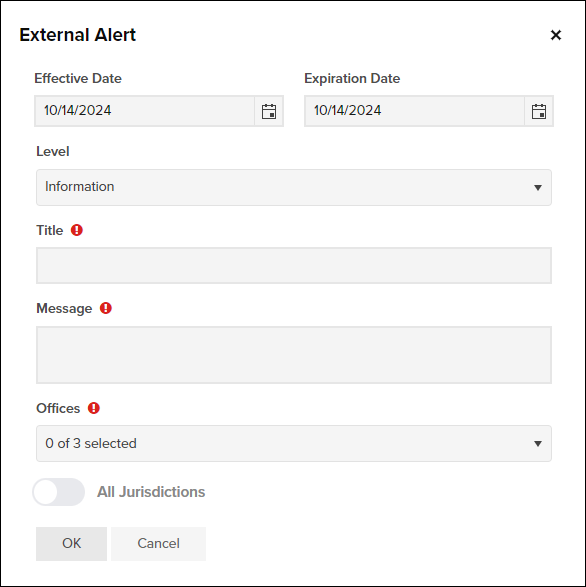
View a Live Alert
- To view an alert that is published live in CommunityConnect, you can impersonate any community member, contractor, or private provider user in your jurisdiction. View this guide to learn more about impersonating a user.
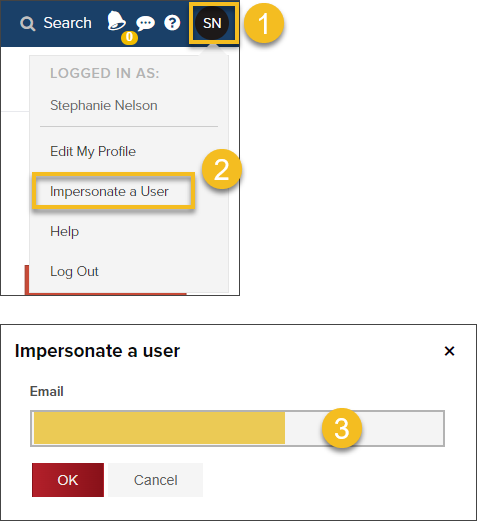
Alert in CommunityConnect
- The alert will be shown on the Dashboard in CommunityConnect:
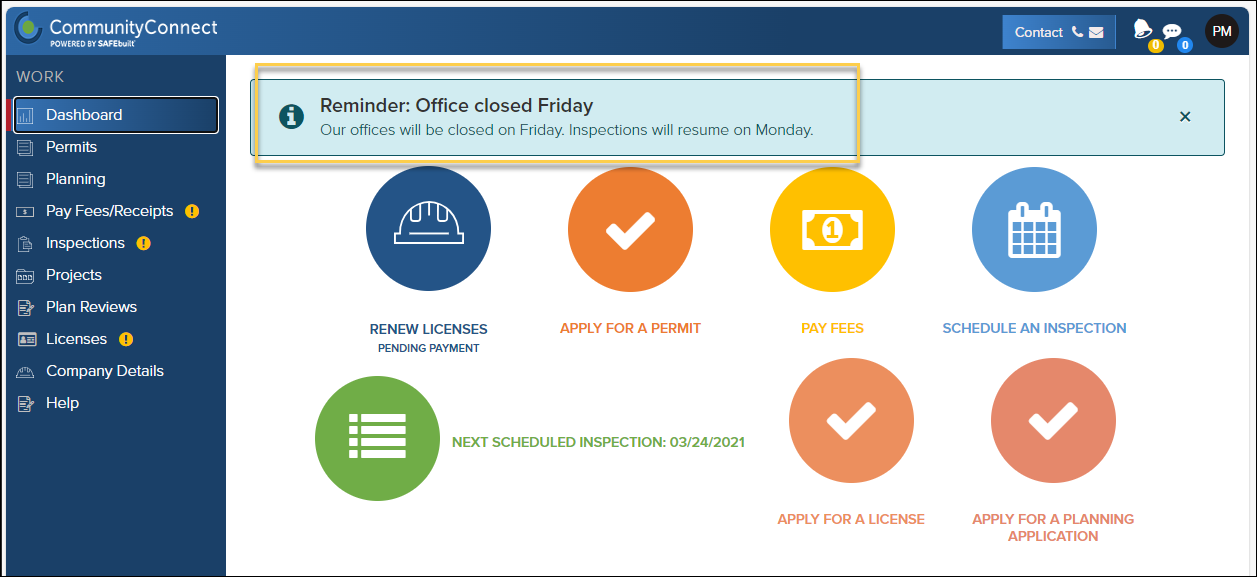
.png)