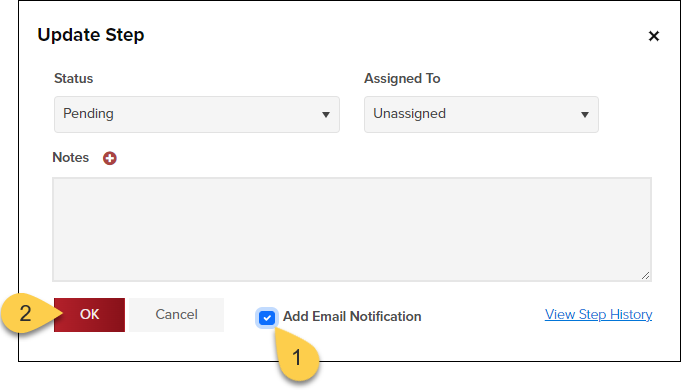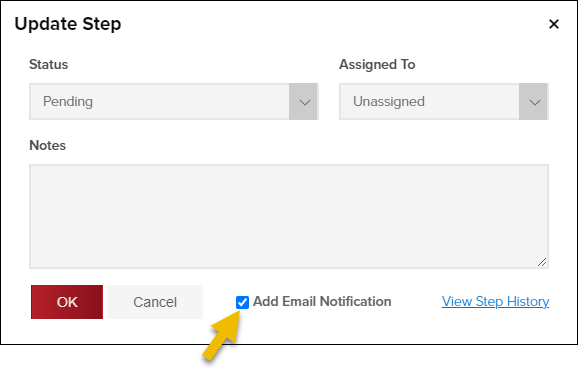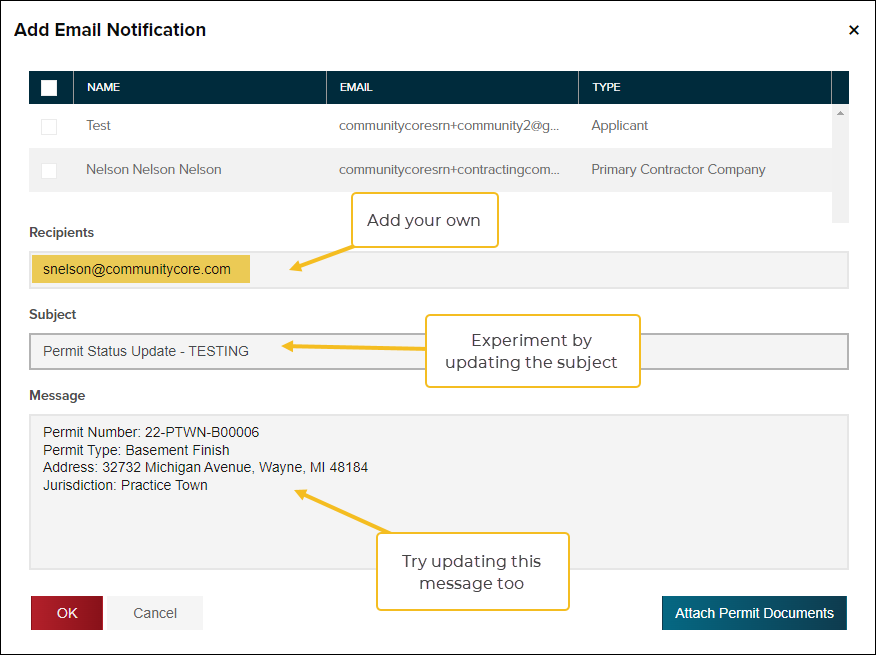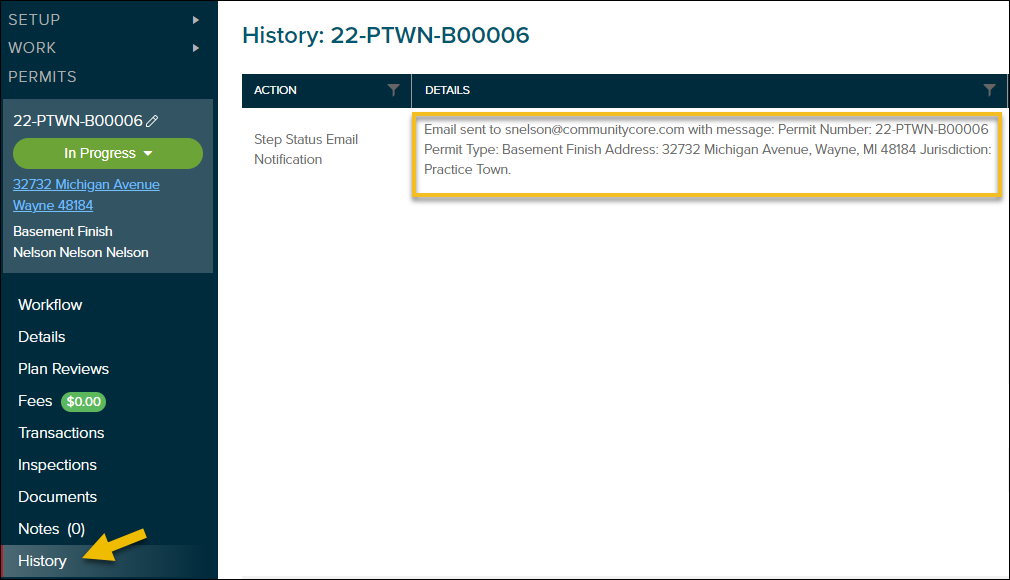- Print
- DarkLight
- PDF
Send Email Notifications from the Permit Workflow
1. Click on an open workflow status

2. Select "Add Email Notification"
- Add a check next to Add Email Notification. If the option you have is to Override email notification, jump here.
- Then click OK
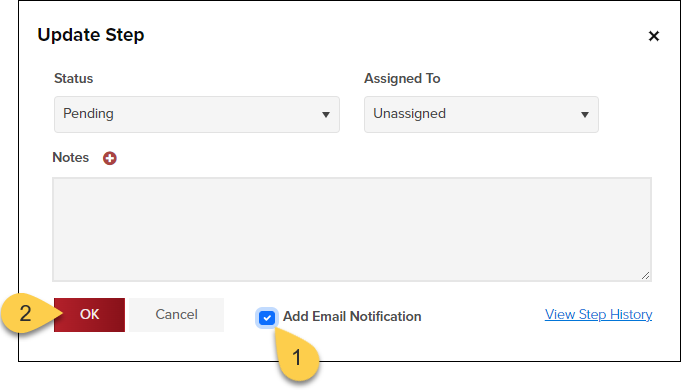
3. Select recipients and customize notification
- Select recipients and/or manually enter an email address - Permit contacts and contractors with an email address will be available
- Update subject line (optional)
- Update/edit notification message (optional): The permit number, permit type, permit address and jurisdiction will be automatically populated. You can edit or delete this text.

Attach additional permit documents (optional)

Override Email Notification Option

If you see the option to Override Email Notification this means that we have an existing email notification set up in the system for you for this step and status.
If you choose this option, the email message that was originally set in the system to go out on this workflow status will not be sent out as it was origianlly set. This might mean that...
- ...some individuals may not be notified You might select different recipients than what was chosen by default. So, individuals that were set to be notified with an email, will not receive this email notification if you choose not to select them from the list.
If you override the Email Notification, that only overrides the notification for this step on this permit. Not for all notifications going forward.
Keep tabs on notifications in Permit History
In the Permit History you can always see:
- Email notifications sent, including (a):
- Who notifications were sent to
- Documents attached
- Message included
- When a default status notification was not sent (b)

FAQs
What if the step is closed?
If you have the option and permission to reopen a workflow step, you will be able to access the notification options again.
Remember, you can send a notification from any open workflow step. The only time they are customized for the step is if you have that customization set in the system - which you can always delete when you are tweaking your own email.
How to try out this feature
Select an open workflow step
Without changing the workflow status, select Add Email Notification
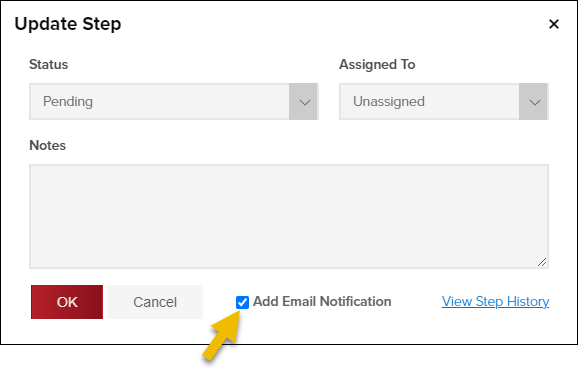
Send workflow notification to yourself only
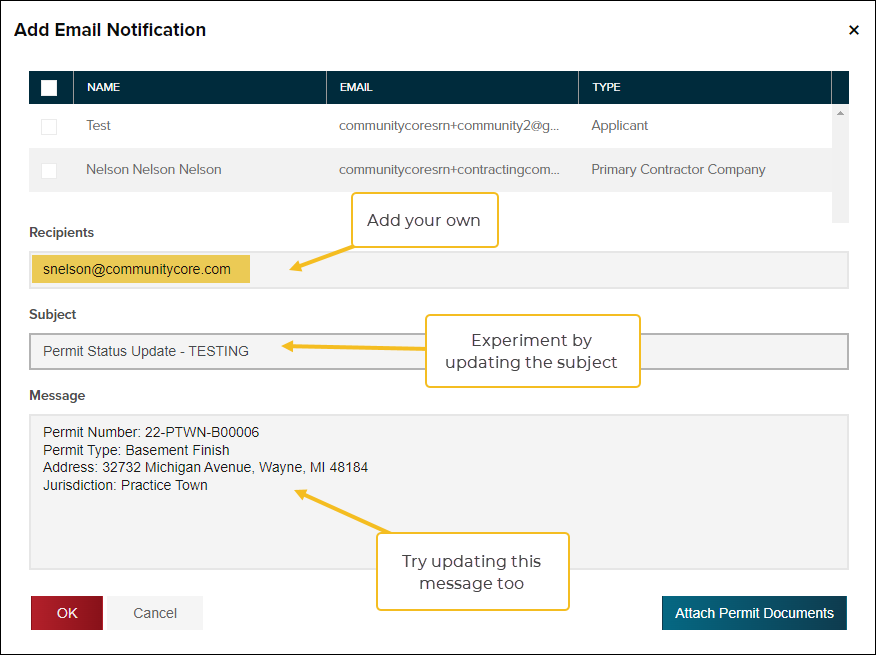
Then check your email and the permit history
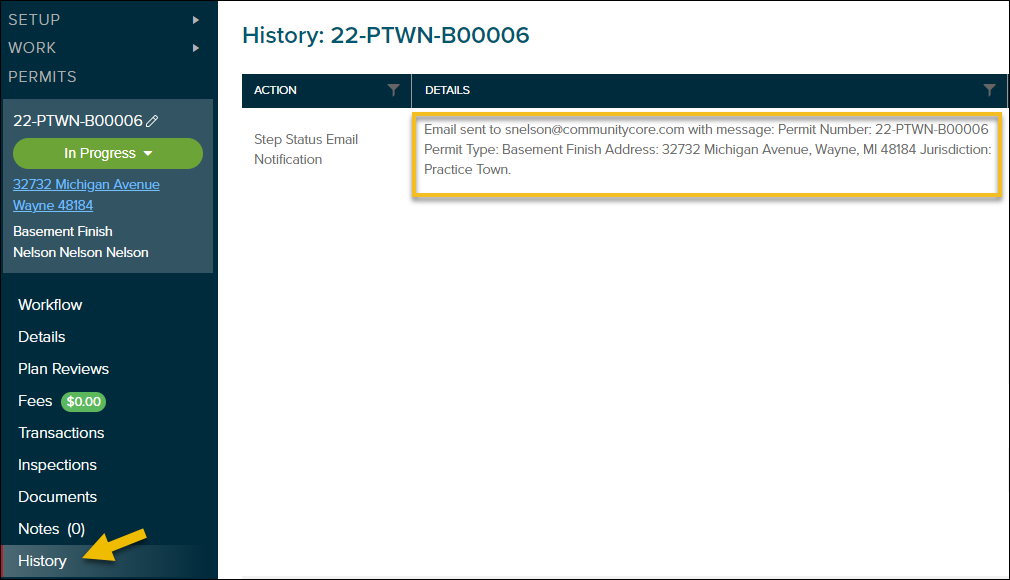
.png)