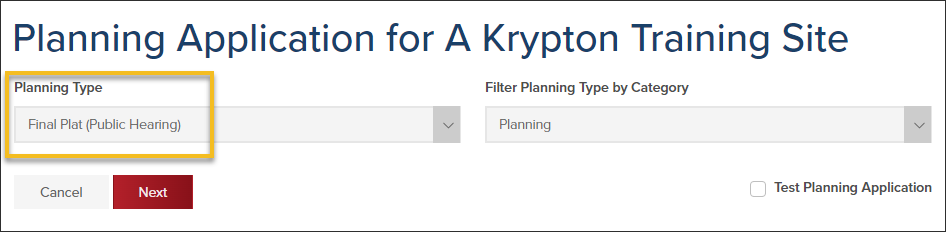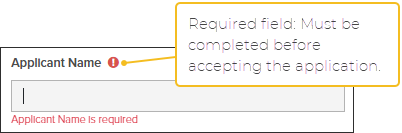- Print
- DarkLight
- PDF
Enter a Planning Application
Create Application
- In the left navigation click Planning
- Click the Create Application button

Select Planning Type
- Select the Planning Type, then click Next
- Use the Filter Planning Type by Category dropdown to narrow down the list of options in the Planning Type dropdown
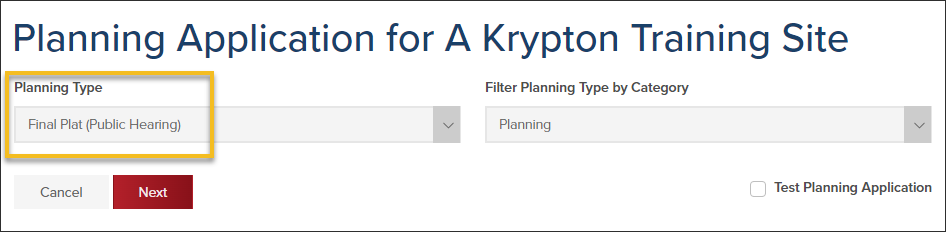
- Use the Filter Planning Type by Category dropdown to narrow down the list of options in the Planning Type dropdown
Complete Application
(a) Required fields
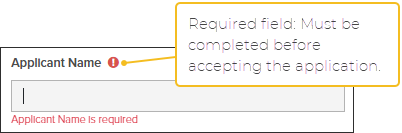
(b) Use the Look Up Address button to search via Google Maps, Properties, and GIS (if enabled for your jurisdiction)
(c) Documents: When entering the Application details, you can upload documents with the application or can upload any related documents after accepting the application.

Save or Accept an Application
Save Application
You can save the application and come back and finish it later.

After you click Save, you will see additional menus to review in the left navigation:

General:
- Change the Planning Type
- Select a default inspector (this can also be selected after the application is accepted)
- Update Description of Work (this can also be selected after the application is accepted)
- Change the Application Date (this can also be updated after the application is accepted)
- Designate Primary or Sub Application (this can also be selected after the application is accepted)
Fields (can also be updated after the application is accepted)
- Update permit fields
- Add additional fields
Contacts
- Add additional contacts to the application (contacts can also be added or removed after the application is accepted)
Documents
- Documents can be uploaded to the application or after the application is accepted
Where to Find Saved Applications

Accept Application

The application can be accepted with or without conditions.

If you accept the application with conditions, you can see the conditions in the accepted Planning Application here:

After the application is accepted, you can add a condition or edit conditions. View this article for more information.
.png)