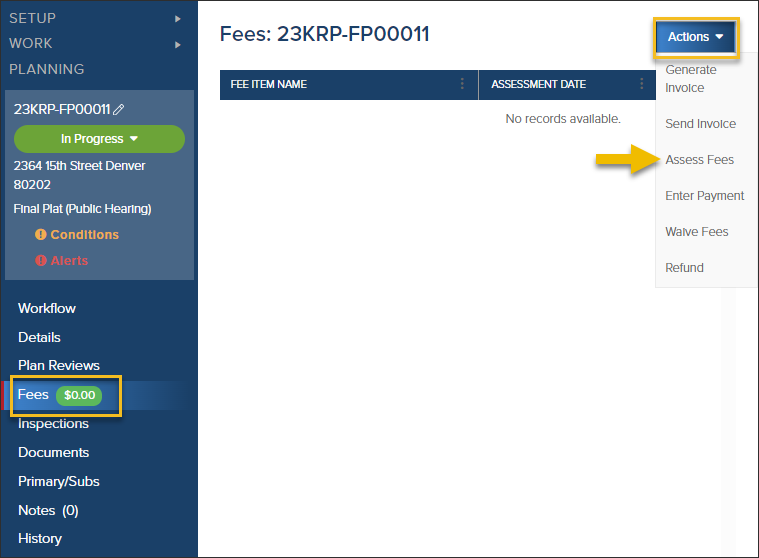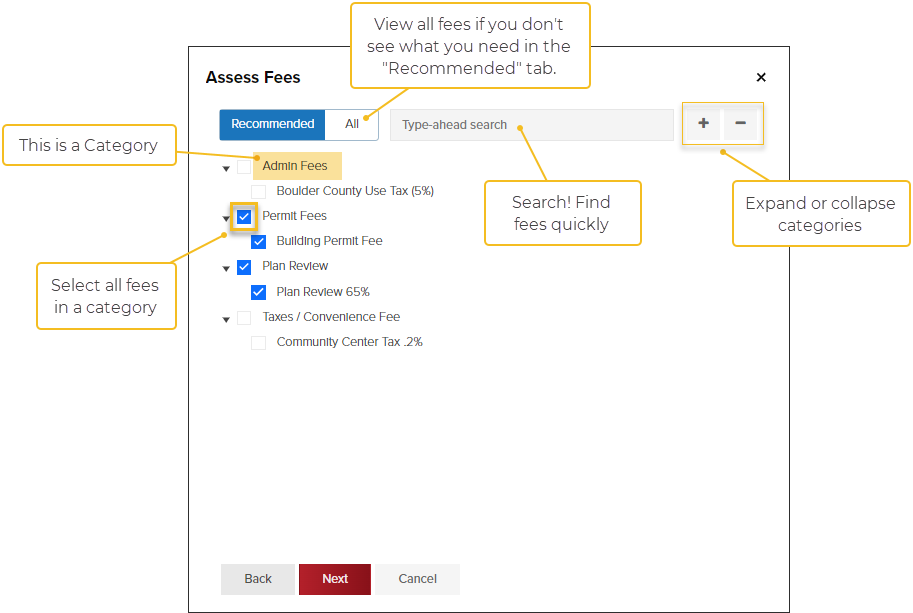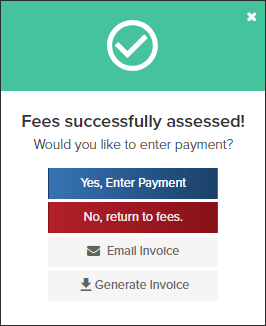- Print
- DarkLight
- PDF
Article summary
Did you find this summary helpful?
Thank you for your feedback
- From a planning application, click Fees
- Click the Actions button
- Select Assess Fees
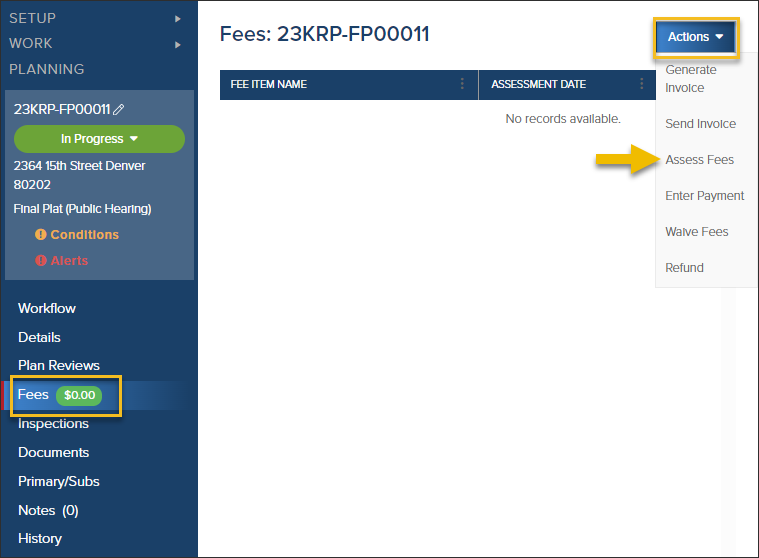
Assessing Fees
Recommended Fees
By default, you will see Recommended fees first. If you don't see the fee(s) you need to assess under Recommended fees, switch to All:

Tips on Assessing Fees
In the Assess Fees modal you can:
- Select fees you want to assess
- View fees by category
- Expand or collapse categories to more easily view all of your fees available to assess
- View Recommended fees based on the permit type that you are assessing fees on
- You can switch to All fees to view or select any fee to assess
- Use the Type-ahead search to quickly find a fee
- Click Next to review fees and add optional notes
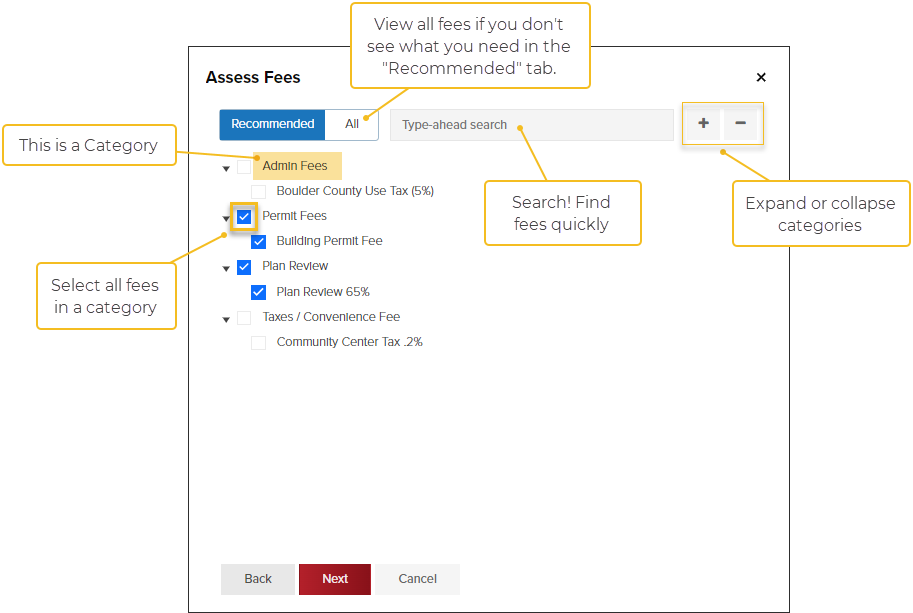
- Change the assessed fee date (optional)
- Add a PO number (optional)
- Review fees that you have selected
- Add optional notes
- Select to include notes in invoices and receipts (optional)
- Click Back to add/remove fees

Notes on Invoices or Receipts
When assessing fees, if you add a note and select Include notes in invoices and receipts, notes will be shown like this:

Enter Payment After Assessing Fees
After assessing fees, you can:
- Enter a payment (you can enter the payment
- Return to the fees screen
- Email the invoice (you can email the invoice later too)
- Generate an invoice (you can download an invoice later too)
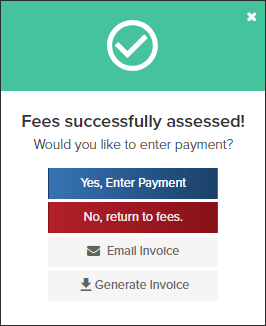
.png)