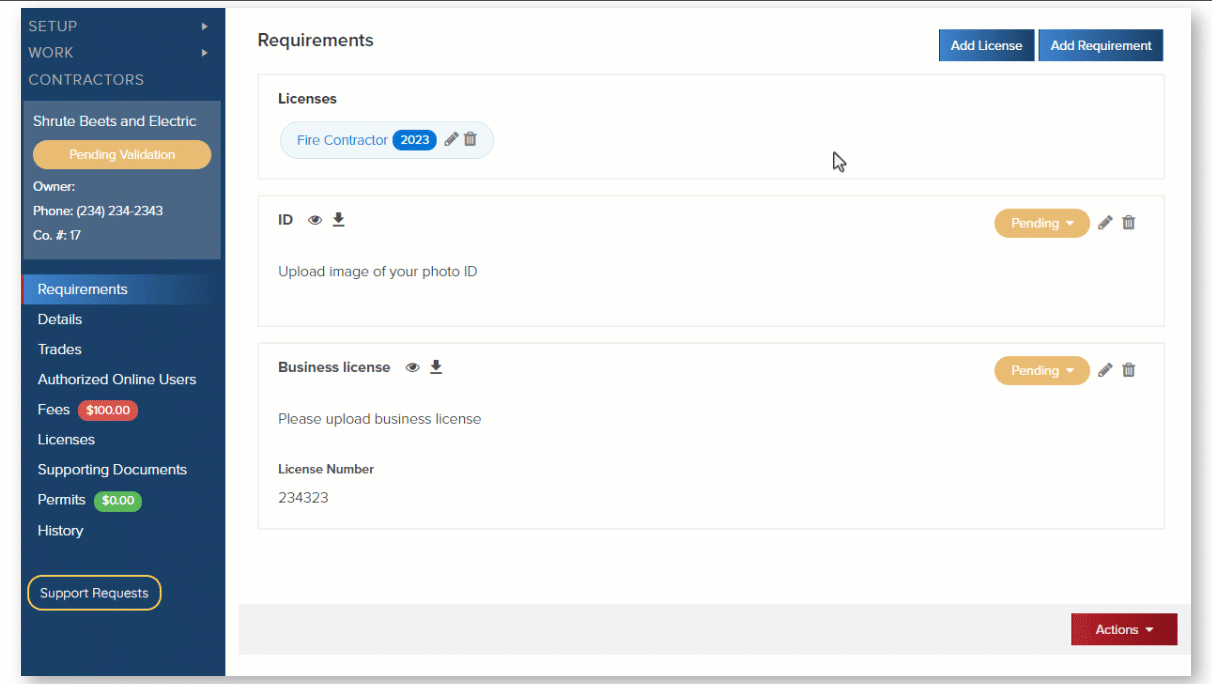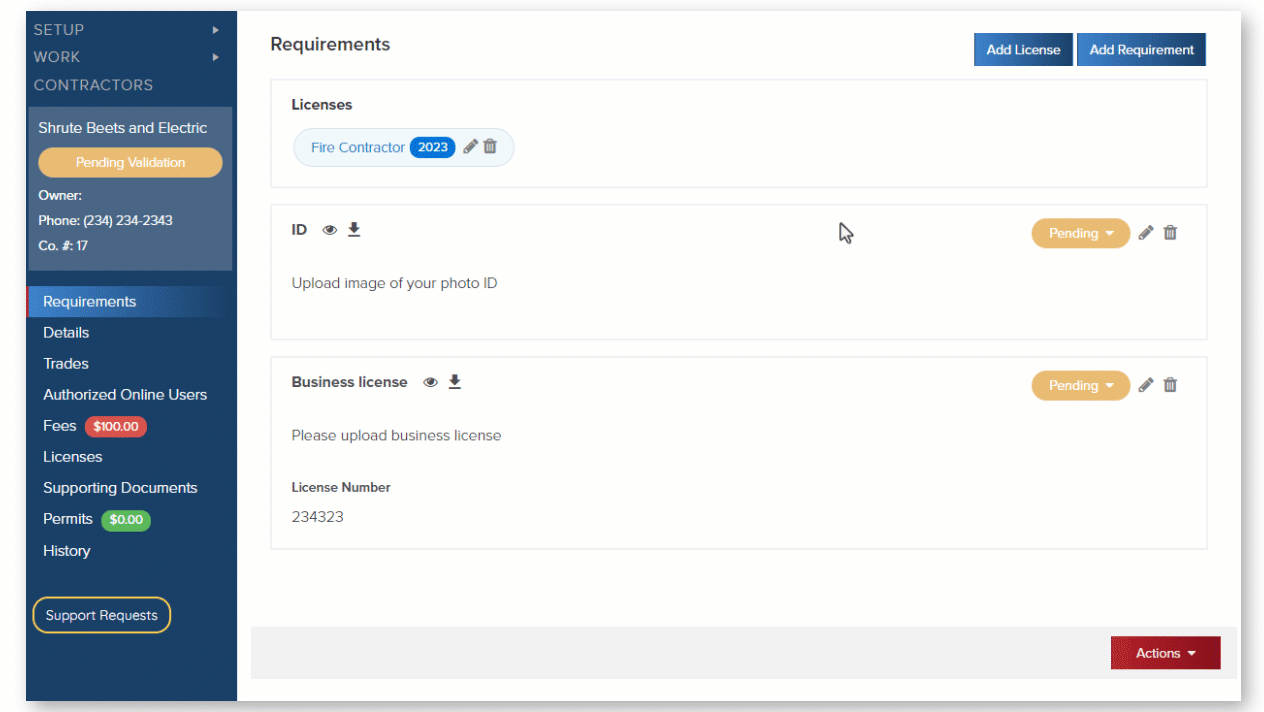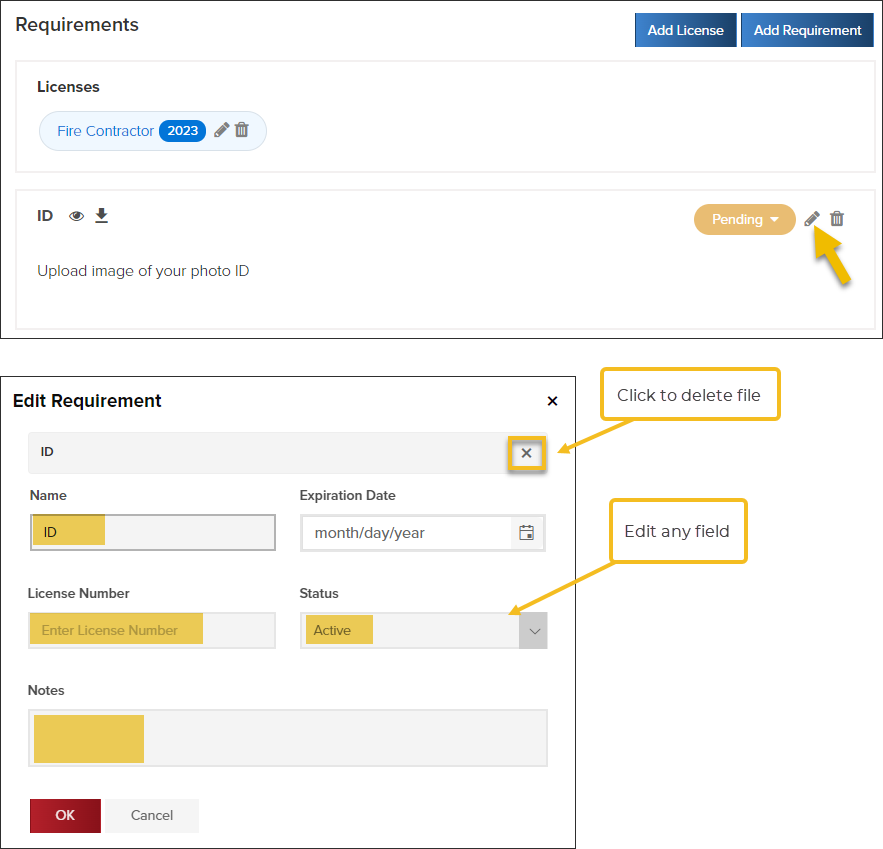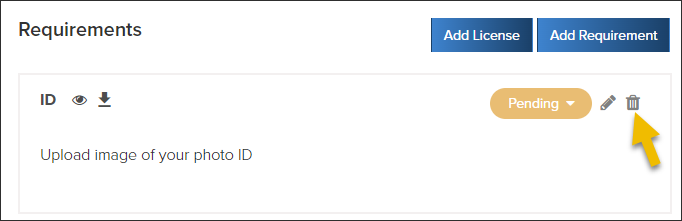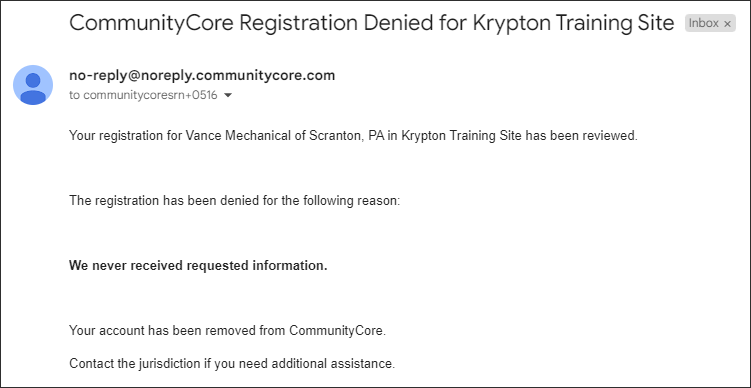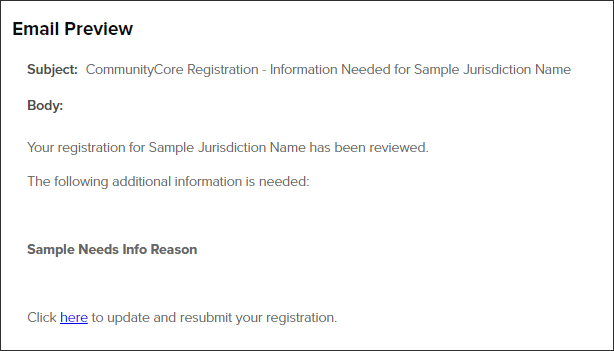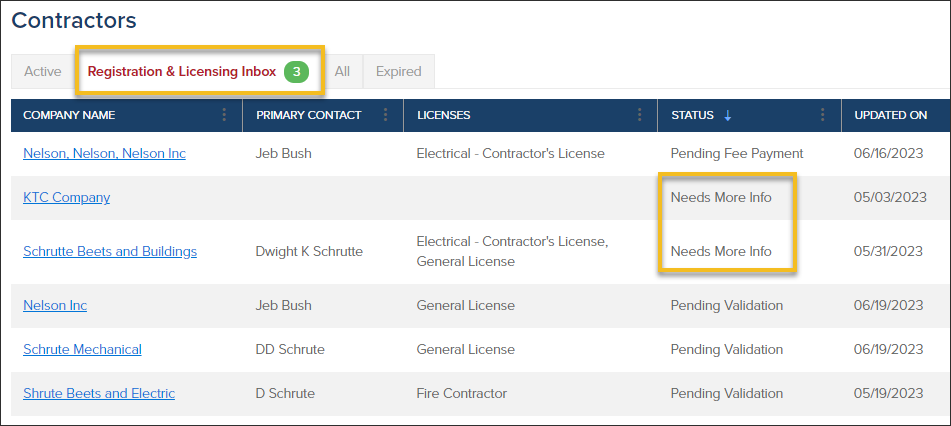- Print
- DarkLight
- PDF
Review Registration & Licensing Inbox
To enable this feature, please review and then submit the applicable forms found here.
If your contractors need a little help with the process of self-registering for an account, you can share this simple how-to guide with them.
- View Registration & Licensing Inbox
- Review submitted requirements
- (optional) Assess contractor licensing fees and associate them with a license
- Approve, return registration for more information, or deny registration
Registration & Licensing Inbox


Statuses
Review ContractorRegistration

When reviewing the requirements you will:
- Review information submitted for each requirement and update the status
- (optional) Add additional requirements
- (optional) Add additional licenses
- (optional) Edit or delete requirement details
- Then, accept, deny, or return the application to the contractor as "needs more info"
1. Review Submitted Requirements & Update Status
Any required documents that are submitted by the contractor, will be added to the Supporting Documents screen.
For each requirement, after reviewing the submitted files or information, select Needs Info or Approved.

Any required documents that are submitted by the contractor, will be added to the Supporting Documents screen.
2. Add Additional Requirements (optional)
After a contractor has registered, while reviewing their registration, you can choose to add additional requirements.

- When adding a requirement, if you have all of the information, you can update it on your own and mark it as Approved.
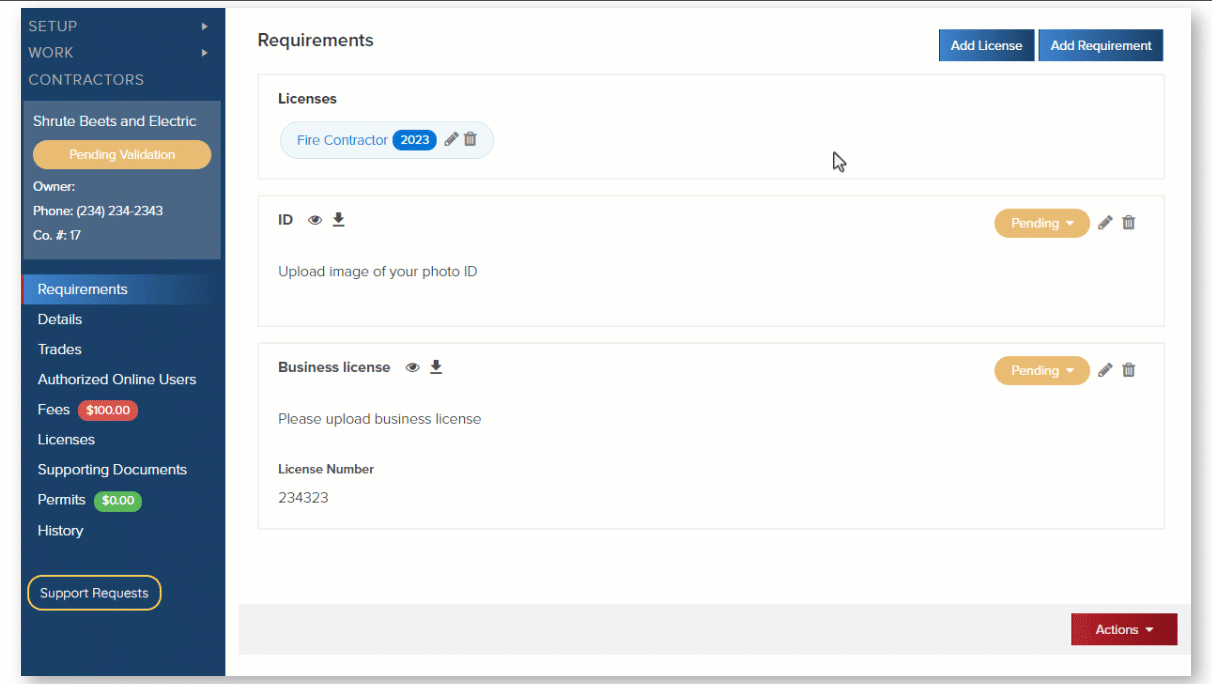
- Or, return it to the contractor with the status of Needs Info.
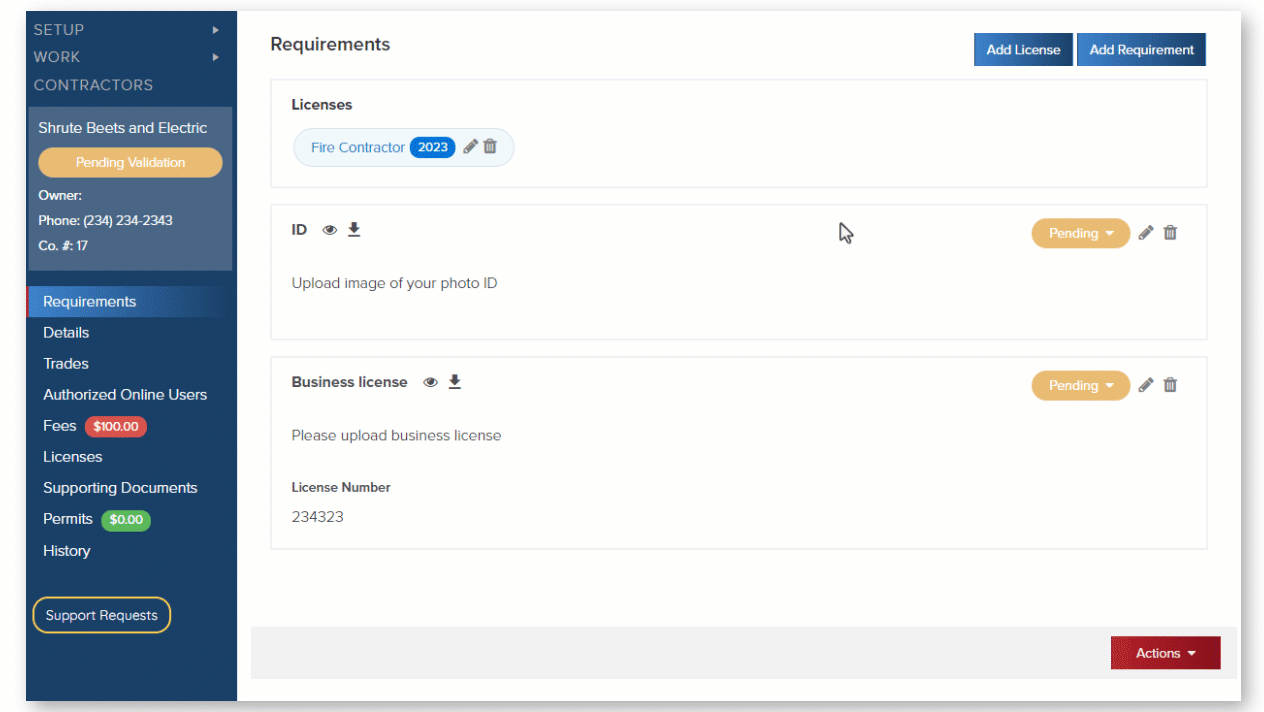
3. Add Additional Licenses (optional)
The Add License button will only be visible if you have contractor licensing enabled in your jurisdiction.
- When reviewing the registration, you have the option to add licenses to the registration.
- After adding an additional license, the requriements for that license will be added to the Requirements page automatically.
- Then you can return the application to the contractor to fill out the additional requirements.


4. Edit or Delete Requirements
During your review, you can edit or delete any of the requirements that were submitted by the contractor.
- Edit requirements
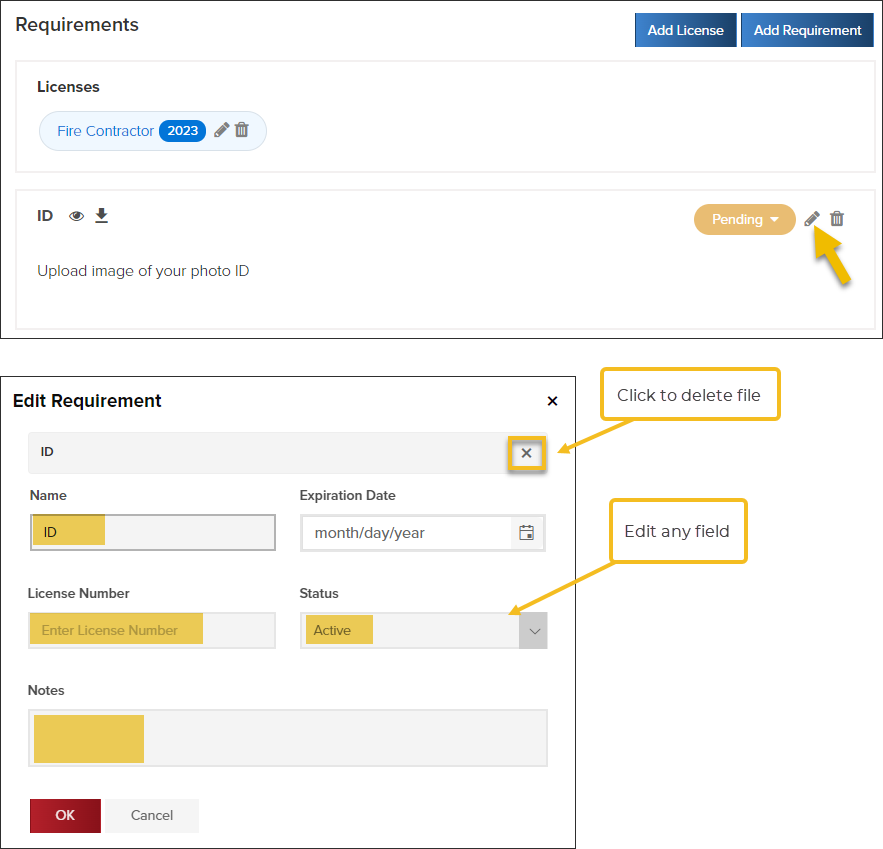
- Delete requirements that don't apply
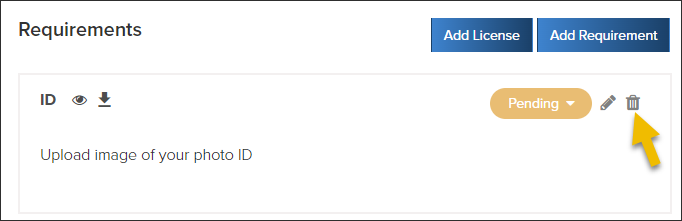
5. Actions: Accept, Deny, Needs Info
After reviewing the contractor registration, you can choose one of three options:

Approve Registration
- To Accept the registration, all requirements must be marked with the Approved status.
- After Accepting the registration, the contractor will be notified via email that their registration has been accepted and will be able to apply for permits online right away. You do not have to manually give the company permission to apply for permits online.
Deny Registration
- When you deny a registration, the contractor will be sent an automatic email notification
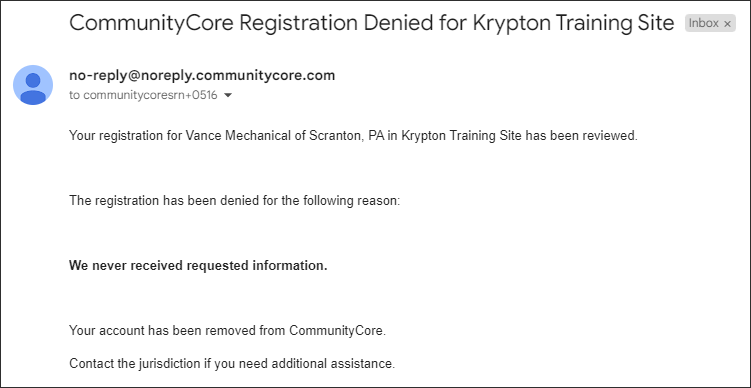
Needs Information
What the Contractor Will See
*Click the image for a larger view*

- To return the registration to a contractor as "Needs Information", at least one of the requirements needs to be marked with a status of Needs Info.
- An email will automatically be sent to the contractor with the additional information that you require. The email to the contractor will be similar to this:
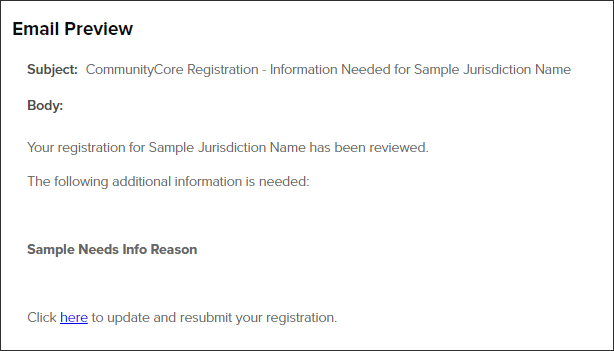
- Contractor resubmits registration:
- You can choose to receive email notifications: Request notifications here
- When a contractor resubmits, you can find their registration in the Registration & Licensing Inbox
View Registrations Needing More Info
- You can view contractor registrations and renewals that you are waiting on information from:
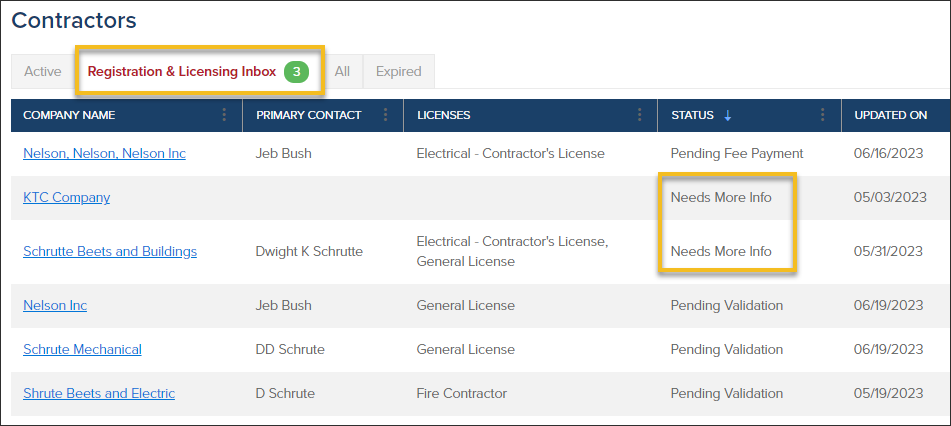
.png)