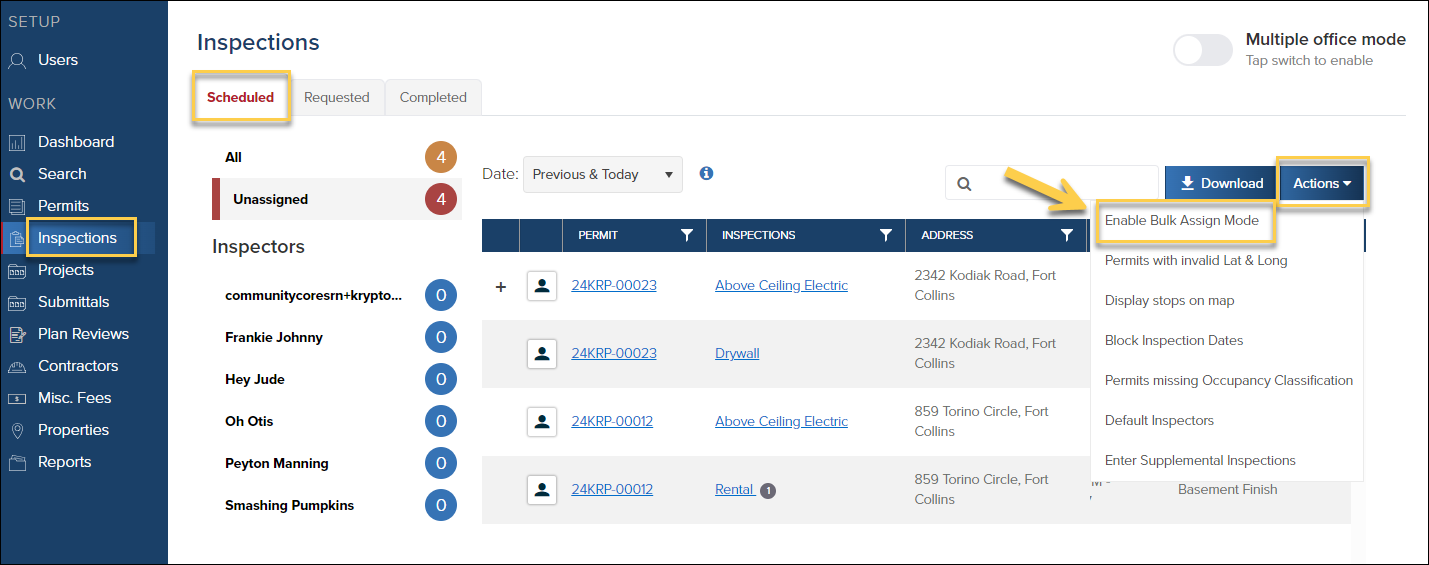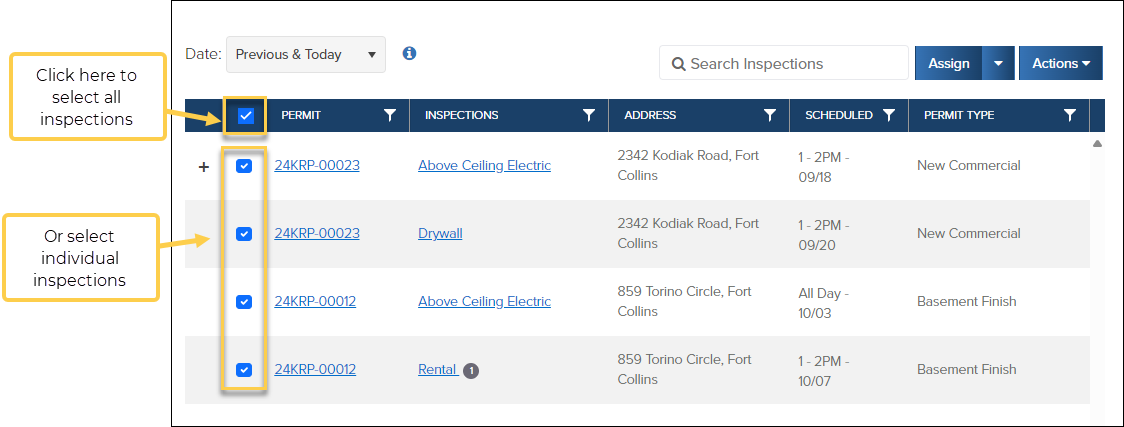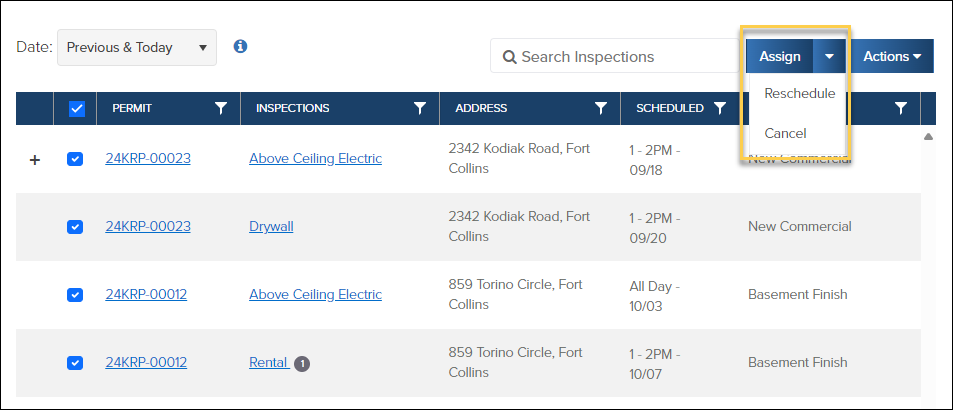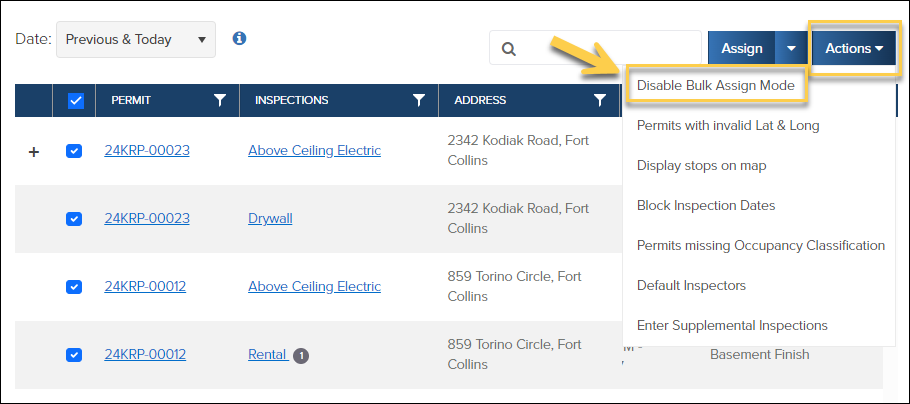- Print
- DarkLight
- PDF
Bulk-Assign, Reschedule, or Cancel Inspections
Article summary
Did you find this summary helpful?
Thank you for your feedback
When scheduling inspections, enable Bulk Assign Mode to:
- Quickly assign multiple inspections at a time
- Cancel multiple inspections at a time
- Reschedule multiple inspections at a time
Quick Steps
- Turn on bulk assign mode
- Select inspections
- Assign, reschedule, or cancel inspections
- Turn off bulk-assign mode
Turn On Bulk-Assign Mode
- In the left navigation, click Inspections
- Click Actions
- Select Enable Bulk Assign Mode
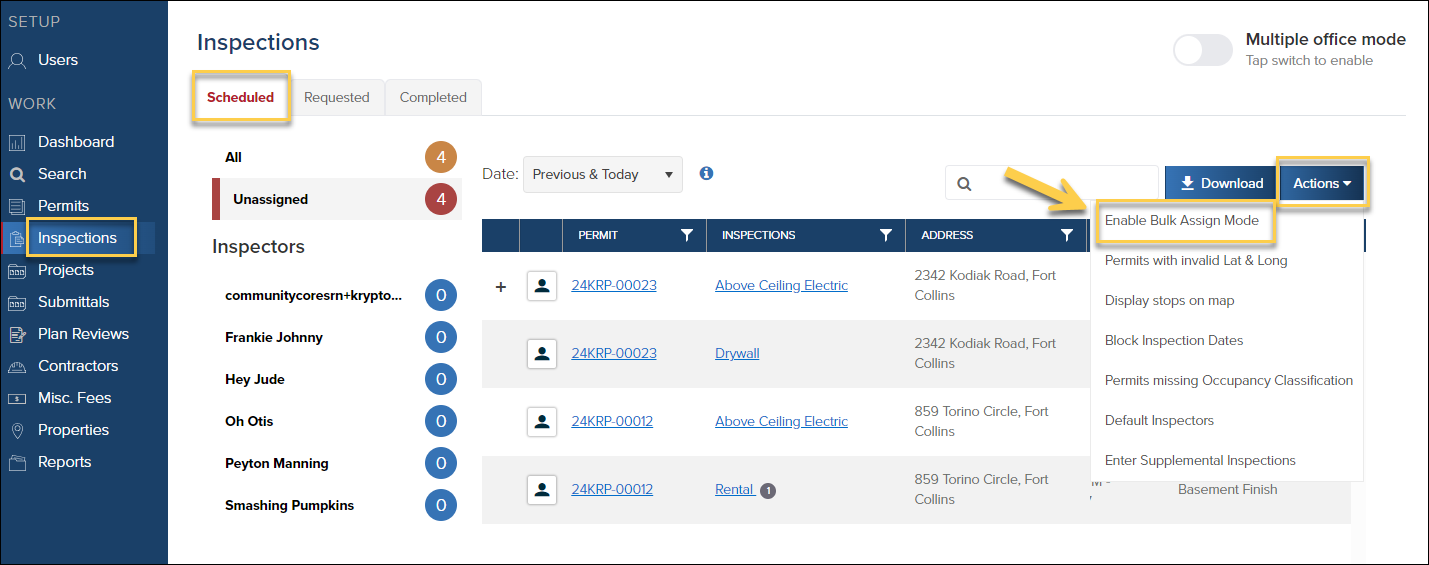
Select Inspections
- Select the inspections (click the checkboxes next to the permit numbers) you want to assign, cancel, or reschedule
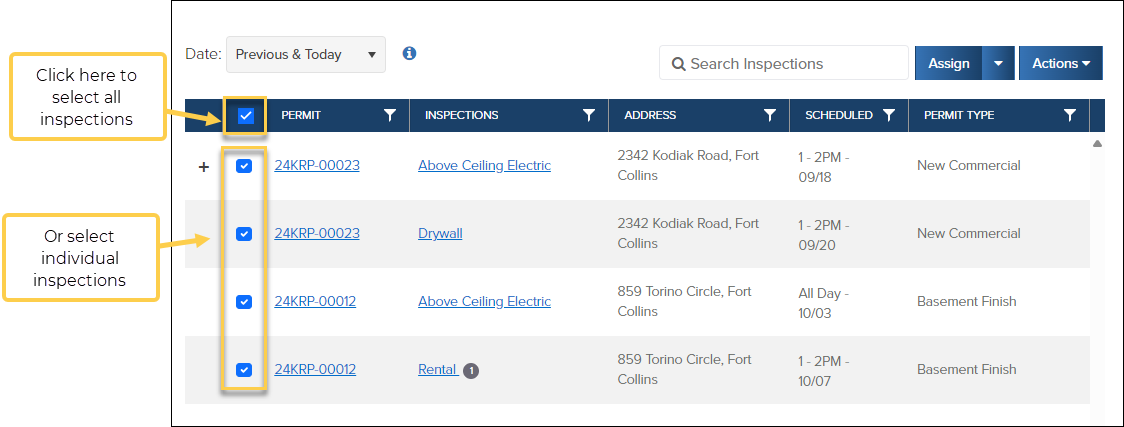
Assign, Reschedule, or Cancel Inspections
- To Assign: Click the Assign button to bulk assign inspections (once Bulk Assign Mode has been enabled)
- To Reschedule: Click the dropdown in the Assign button and select Reschedule
- To Cancel: Click the dropdown in the Assign button and select Cancel to bulk cancel inspections (once Bulk Assign Mode has been enabled)
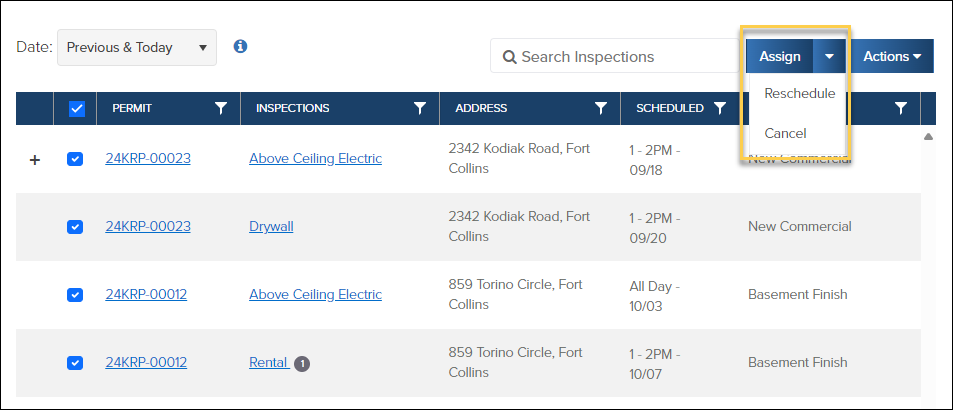
Turn Off Bulk-Assign Mode
- In the left navigation, click Inspections
- Click Actions
- Select Disable Bulk Assign Mode
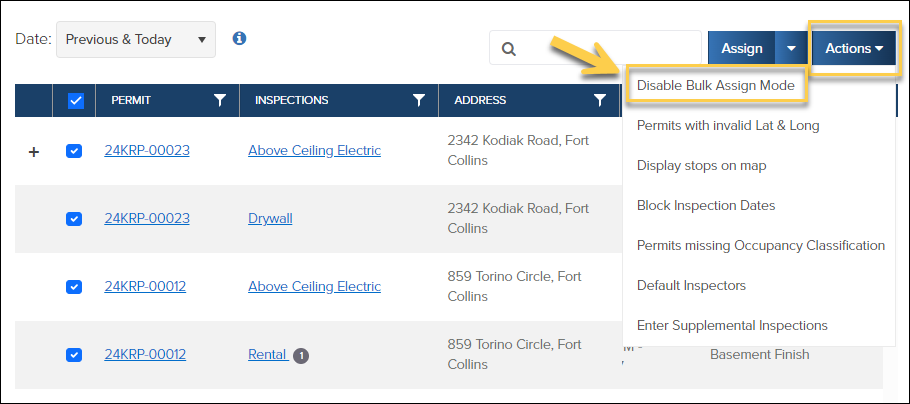
.png)