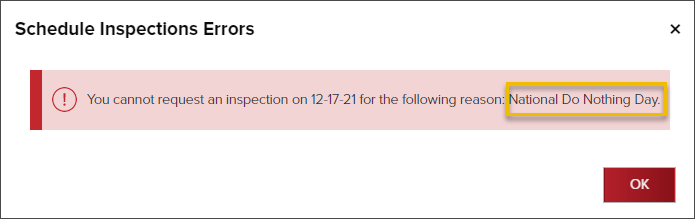- Print
- DarkLight
- PDF
Block online inspection requests when your office is closed
From the inspections screen, you can add, remove, and edit calendar dates that you wanted to be blocked from accepting online inspection requests. Whether your office will be closed for a holiday or an unexpected blizzard, you can prevent inspections from being requested.
- In the left navigation, click Inspections
- Click Actions
- Select Block Inspection Dates

Delete or edit a blocked date
We have several holidays added to CommunityCore by default, however, you are able to edit these holidays or delete them if they do not apply to your town or office.

Add a blocked date

Select date to block inspections
Enter the reason (for example, "New Year's Day) - this reason will be shown to a user when they try to request an inspection online, like this:
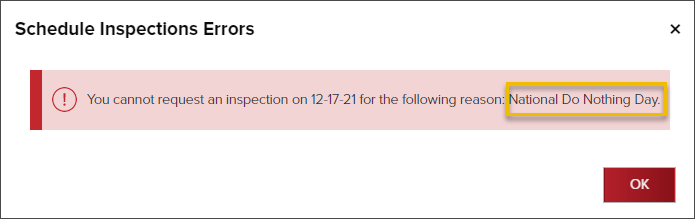
Select one jurisdiction or multiple jurisdictions
What contractors and community members see
In CommunityConnect, if a contractor or community member tries to request an inspection on a day that is blocked, they will see a message like this and will be unable to request that inspection date:

What if we need to schedule an inspection on a blocked day?
Good news! You still can! Schedule an inspection as you normally would. If you select a date that has been blocked, you will get this message:

If you want to continue scheduling the inspection, click Yes.
.png)