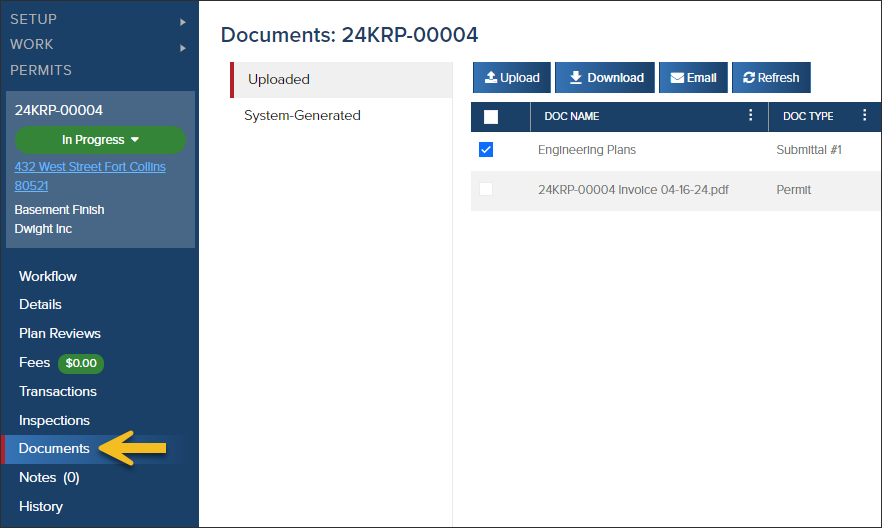- Print
- DarkLight
- PDF
Article summary
Did you find this summary helpful?
Thank you for your feedback
How to Find Permit Documents
- In the permit, click Documents in the left navigation
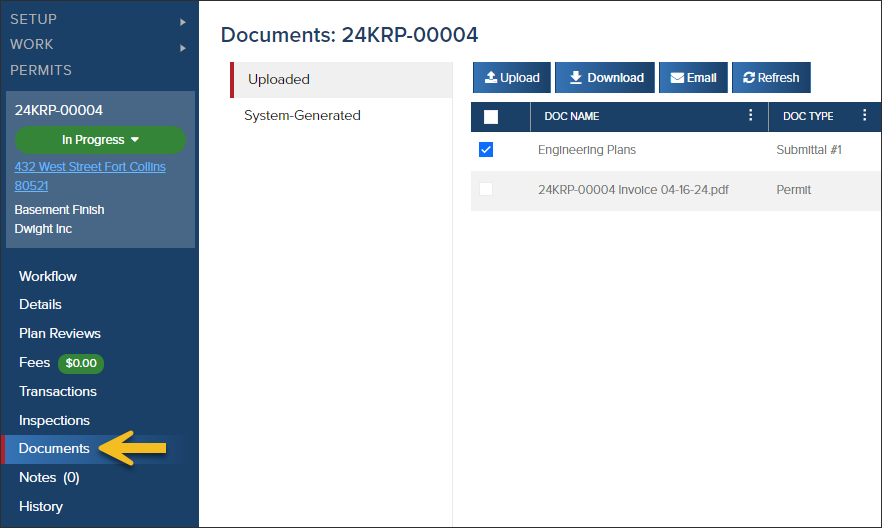
Uploaded and System-Generated Documents
- A: Uploaded: Documents uploaded by internal and external users
- B: System-Generated: Documents automatically generated by the system (like the Permit, Inspection Card, Certificate of Completion, Certificate of Occupancy, etc.)

Document Screen Tour
- Edit Document Details: Edit document name, type, add notes, mark as approved plans, share externally, and more.
- Email Documents: Easily email one or multiple documents. When a document is emailed from CommunityCore, the action is logged in the Permit History.
- Approved Plans Icon
- External Column: If a document has a checked "external" checkbox, a CommunityConnect user with access to the permit will be able to view this document in CommunityConnect. For Plan Review Documents, the submittal must be "Delivered" before an external user has access to the document in CommunityConnect.

Edit Document Details
After a document has been uploaded, you can still edit details about the document.

When editing a document:
- Document Name: Update the document name
- Document Type: Change the document type
- Submittal: Link it to a different submittal (if it has been selected as a "Plan Review" document type).
- Notes: Notes are also visible to the external user in CommunityConnect.
- Share External: User with access to the permit, will be able to view the document in CommunityConnect.
- Approved Plan Set: Indicate that the documents are part of the approved plan set.

Sort, Filter & Customize Grid
As with other grids in CommunityCore, you can sort and filter data and customize this grid. In the grid you can:
- Sort or filter any column
- Add/remove columns
- Resize columns
- Reorder columns
.png)